Wanneer je aan bijvoorbeeld een scriptie of werkstuk werkt, word je geconfronteerd met bronvermeldingen, ofwel het bijhouden van bronnen. In Word heb je hier de mogelijkheid toe. Wanneer je informatie van anderen gebruikt voeg je de bron direct toe, achterin je scriptie/werkstuk voeg je een bronnenlijst toe. In dit artikel leg ik je uit hoe dit werkt.
Waarschuwing
Even voor de duidelijkheid: ik weet hoe je werkt met bronnen in Word, maar ik ben niet op de hoogte van alle regels die voor bronvermeldingen gelden. In dit artikel heb ik informatie gebruikt van de websites www.bronvermelding.nl en www.afstudeersucces.nl. Ik heb me gericht op de werking in Word, de bronvermeldingen zoals ik die heb toegepast zijn slechts voorbeelden, ze voldoen waarschijnlijk niet geheel aan de eisen die hiervoor gelden.
Op de genoemde websites vind je ook meer informatie over de verschillende types bronvermeldingen die er zijn, de drie meest bekende stijlen zijn APA, Harvard en Vancouver.
Bronvermeldingen
Het is praktisch om al tijdens het maken van je werkstuk/scriptie (voor de leesbaarheid van dit artikel houd ik vanaf nu werkstuk aan) de bronnen te beheren. Dit voorkomt dat je als je werkstuk af is veel tijd kwijt bent aan het zoeken waar welke bronvermelding moet komen, bovendien voorkom je dat je bronnen vergeet te vermelden.
Bron maken
Je maakt een nieuwe bron aan door op tabblad Verwijzingen bij Citaten en bibliografie te klikken op Bronnen beheren. Klik vervolgens op Nieuw…
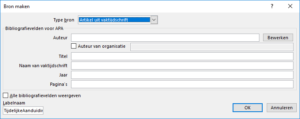
Kies het type bron dat van toepassing is, bijvoorbeeld artikel uit een vaktijdschrift, een boek, een rapport, een website, een interview of een rechtszaak. Vervolgens vul je de andere gegevens in. Wanneer je meer gegevens in wilt vullen, zet je een vinkje voor Alle bibliografievelden weergeven. Voer ook een duidelijke labelnaam in. Druk op OK om de bron te maken.
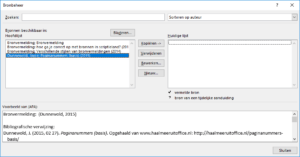
Bron toevoegen
Om een bron toe te voegen aan Word kies je op tabblad Verwijzingen bij Citaten en bibliografie bij Citaat invoegen. Daar zie jij de bron(nen) die jij gemaakt hebt, klik op een bron om deze in te voegen. Je ziet dat de bron tussen haakjes weergegeven wordt.
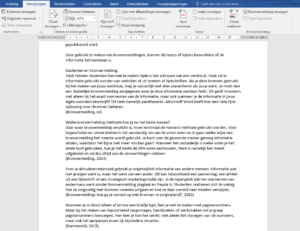
Je kunt meerdere bronnen aangeven door achter de zojuist toegevoegde bron te gaan staan (maar nog wil binnen de haakjes) en de tweede bron toe te voegen. Beide bronnen worden dan aangegeven, gescheiden door een puntkomma.
Bibliografie toevoegen
Aan het eind van je werkstuk voeg je een bibliografie toe. Dit doe je door op tabblad Verwijzingen bij Citaten en bibliografie te kiezen voor Bibliografie, maak daar een keuze uit de voorbeelden. De bibliografie wordt dan automatisch toegevoegd. Eerst in een lichtblauw kader, maar als je er met de muis even naast klikt, verdwijnt dat kader.
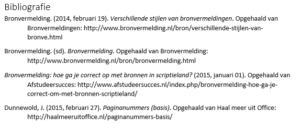
Fouten verbeteren
Zie je nog een foutje? Bij Bronnen beheren selecteer je de bron en klik je op Bewerken. Pas aan wat je wilt wijzigen en klik op OK. Als je de bronnen al hebt gebruikt, krijg je de vraag of je de bronnen in het document wilt wijzigen. Klik op OK om dit te bevestigen en vervolgens op Sluiten.
Dan vernieuw je de bibliografie, dit doe je door er met de rechtermuisknop op te klikken en te kiezen voor Veld bijwerken.
Referentiestijl instellen
Zoals gezegd zijn er vele stijlen in bronvermeldingen. Bij Citaten en bibliografie kies je bij Stijl welke stijl jij toe wilt passen. Als je al een bibliografie hebt toegevoegd, wordt deze automatisch aangepast.
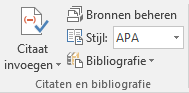
Tijdelijke bronvermelding
Je maakt een tijdelijke bronvermelding door op het tabblad Verwijzingen bij Citaat invoegen te klikken op Nieuwe tijdelijke aanduiding toevoegen… Je voegt dan een labelnaam toe, later pas je de informatie aan bij Bronnen beheren. Succes!
