Onlangs kreeg ik de vraag of ik een blog wil schrijven over filteren in Excel. Je gebruikt een filter als je veel gegevens hebt, maar slechts een deel van de informatie (nu) hoeft te weten.
Er zijn veel situaties te bedenken waarbij filteren wenselijk is. Omdat het prettig werkt met een voorbeeld, heb ik een simpele actielijst gemaakt.
Filter toepassen
Je kunt nu een filter toevoegen door (terwijl je in de tabel staat) te klikken op het tabblad Gegevens en bij Sorteren en filteren te kiezen voor Filter. Naast titels van de tabel komen dan knopjes met driehoekjes. Als ik bij verantwoordelijke op dat knopje klik, komt er een pull-down menu.
Door te klikken op (Alles selecteren), worden alle vinkjes uitgezet. Nu kan ik een vinkje zetten voor Joyce, zodat ik alleen de taken van Joyce te zien krijg. Ook kan ik alle vinkjes aan laten en alleen bij Joyce het vinkje weghalen. Dan zie ik alle taken behalve die van Joyce.
In bovenstaande afbeelding zie je dat bij de kolom Verantw. een trechter staat. Daaraan kun je zien dat er gefilterd wordt. Je kunt filteren in meerdere kolommen en dus ook meer van die trechters zien. Zo kan ik filteren op alle acties voor Jan, Klaas en Piet die voor 10-07-2016 afgerond moeten zijn. Of filteren op acties voor Joyce die gereed zijn. Als ik tenminste een kolom met de status toegevoegd had in mijn voorbeeld :-).
Filters wissen
Door nogmaals op het knopje voor het pull-down menu te klikken en nu te kiezen voor Filter uit Verantw. wissen, zie ik alle gegevens weer. Ook kun je bij Gegevens bij Sorteren en filteren kiezen voor Wissen om alle filters in een keer te wissen.
Filteren op kleur
Je kunt ook filteren op kleur. Om dat te laten zien heb ik de status even aangegeven met kleuren.
Om te filteren op kleur ga je naar de tabel en klik je bij een willekeurige kolom op de knop voor het pull-down menu. Nu zet je onderaan geen vinkjes aan of uit, maar kies je voor Filteren op kleur en kies je een kleur.
Filteren op tekst, getal of datum
Naast een exact woord kun je ook filteren op bepaalde tekst, getallen of data. Open hiervoor weer het pull-down menu en kies voor tekstfilters, getalfilters of datumfilters (het hangt van de gegevens in de kolom af waar je voor kunt kiezen). Hierna zie je weer enkele mogelijkheden.
In mijn voorbeeld heb ik een kolom kosten toegevoegd. Hier heb ik de waarden 0, 50, 100 en 500 ingevuld. In dit voorbeeld kan ik heel eenvoudig met de vinkjes bepalen welke bedragen ik wil zien. Maar de kans is groot dat het werkblad dat jij wilt filteren, veel meer gegevens bevat en bovendien ook veel meer verschillende gegevens. Dan is het niet handig om met de vinkjes te werken. In dat geval kies je nu bijvoorbeeld voor Groter dan of gelijk aan… Ik geef nu even 100 aan, om alle acties te zien waarvan de kosten € 100,00 of hoger zijn.
Tip: gebruik je bij het zoeken met tekst een ?, dan vervangt deze 1 teken. Sm?th levert bijvoorbeeld Smith en Smyth op. Een * vervangt een willekeurig aantal tekens. Jan*en levert bijvoorbeeld Jansen en Janssen op.

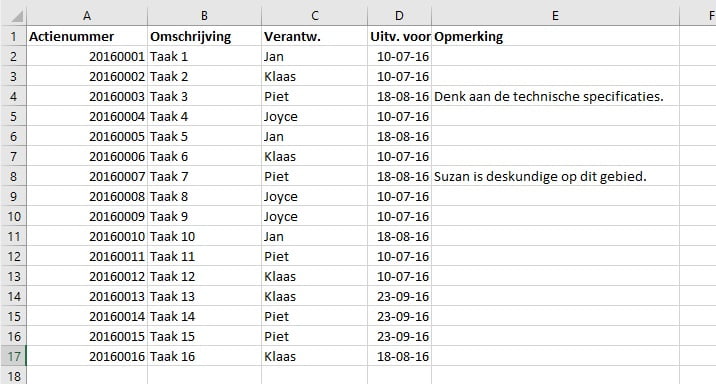
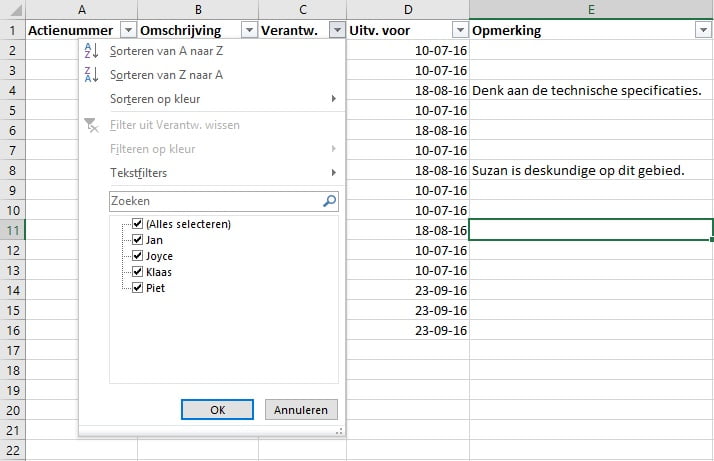

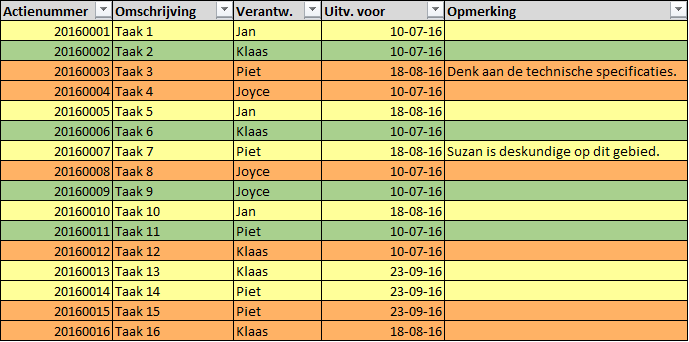

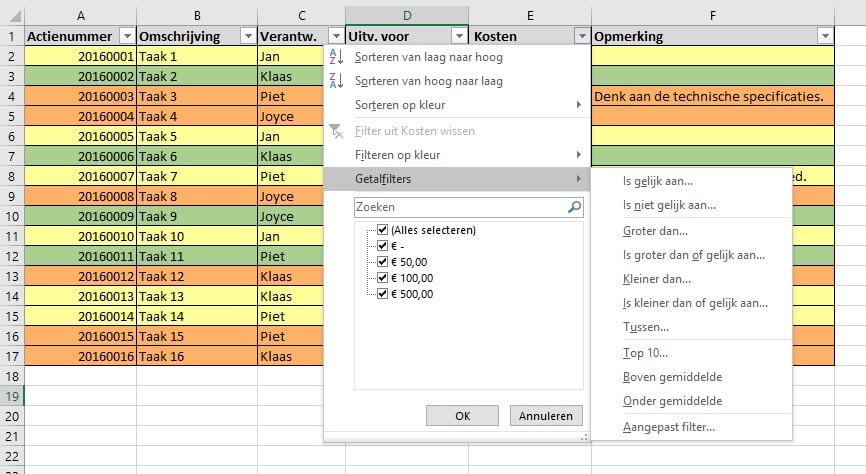

Weer een duidelijke uitleg en een bruikbare tip!
Bedankt Joyce voor je duidelijke uitleg! Weer een onderdeel om te onthouden.
Beste Joyce is er een mogelijkheid om kolommen te filteren. Maw ik heb bvb een standaard rapport met 30 kolommen waarvan ik enkel maar bepaalde kolommen bij opmaak van een definitief rapport nodig heb.
Welke kolommen zijn in functie van het onderwerp.
Nu gebruik ik “hide” om de onnodige kolommen te verbergen. Handig zou zijn dat ik bvb in de header van de kolom met “X” automatisch aanduid dat die kolom van toepassing is en dat ik via een horizontale filter op “X” in headers de kolommen kan wegfilteren.
Beste Bart,
Het filter in Excel werkt helaas alleen verticaal. Het verbergen van kolommen is inderdaad een oplossing, maar dan moet je dat inderdaad steeds opnieuw doen. Ik denk dat je het beste een verwijzing naar een extra tabblad kan maken. Je maakt dus een extra tabblad, op dat tabblad ga je in cel A1 staan. Dan typ je =, daarna klik je op het andere tabblad op cel A1 en druk je op Enter. Er komt dan iets te staan als =Blad1!A1, waarbij Blad1 de naam is van het werkblad.
Vervolgens ga je op de vulgreep staan en deze trek je naar rechts en naar beneden, zoveel als nodig om alle gegevens over te nemen. Het voordeel ten opzichte van kopiëren en plakken is dat wijzigingen die je in de gegevens aanbrengt, ook automatisch op het nieuwe tabblad doorgevoerd worden. Vervolgens verwijder je de kolommen die je niet nodig hebt. Andersom kan natuurlijk ook, dat je alleen verwijst naar de kolommen die je nodig hebt.
Ik omschrijf het nu niet helemaal tot in detail, waarschijnlijk kom je er zo al wel uit. Mocht je meer informatie nodig hebben, geef ik dat natuurlijk graag.
Succes!
Met vriendelijke groet,
Joyce Dunnewold
Ter aanvulling: Op het tabblad Gegevens vind je bij Overzicht ook de optie Groeperen. Hier zou je ook eens mee kunnen spelen.