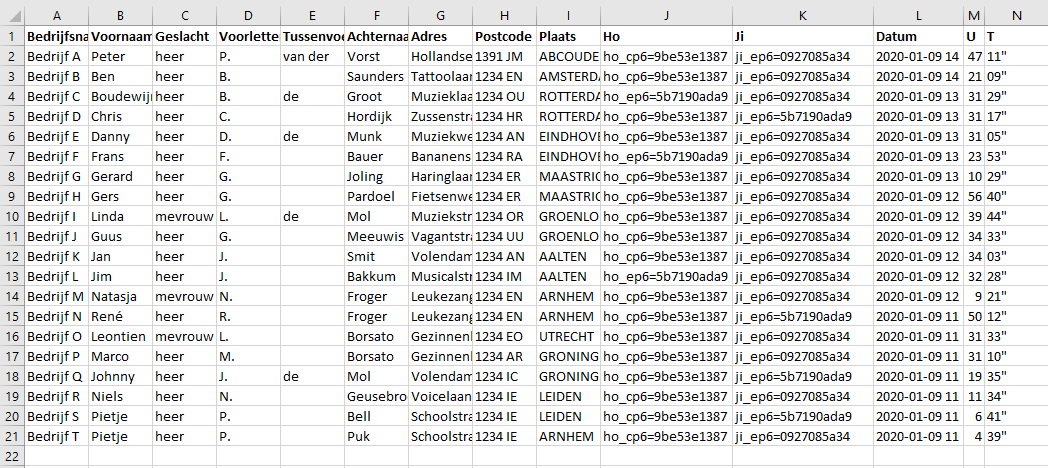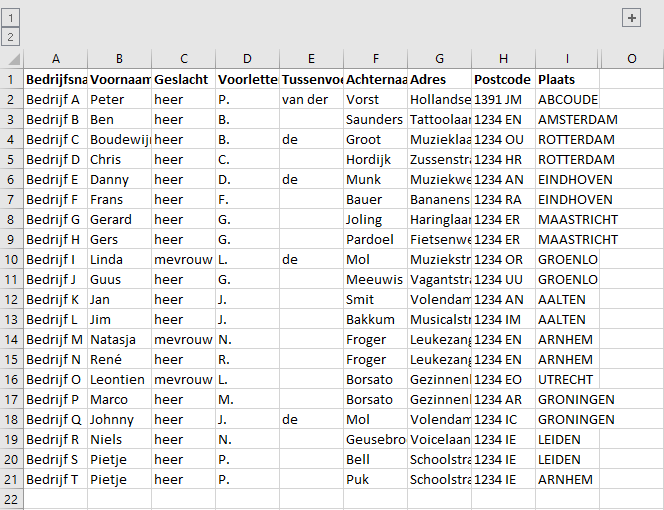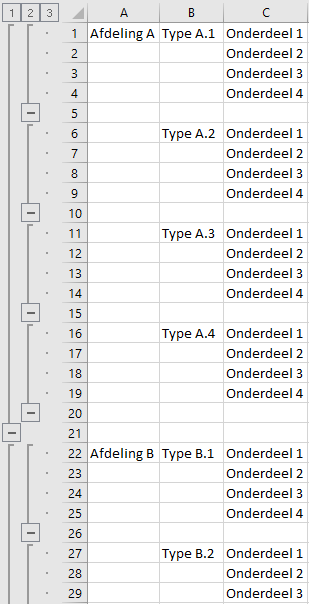In dit artikel kijken we naar Excel en wel naar een functie die handig is om het overzicht te houden: Groeperen. Dit helpt je om veel gegevens inzichtelijk te houden, bijvoorbeeld door details in 1 klik te verbergen en met nog 1 klik weer zichtbaar te maken.
Groeperen toepassen
We kennen het allemaal: grote Excel-bestanden met heel veel informatie. Veel van die informatie heb je niet altijd nodig. Je kunt die gegevens dan steeds handmatig verbergen en weer zichtbaar maken, maar het kan ook eenvoudiger.
De kolommen A tot en met I heb ik heel regelmatig nodig, de kolommen J tot en met N soms. Ik kan die kolommen steeds verbergen en zichtbaar maken door ze te selecteren en met de rechtermuisknop erop te klikken en te kiezen voor Verbergen dan wel Zichtbaar maken (bij zichtbaar maken moet je de kolommen naast de verborgen kolommen selecteren). Het kan ook anders.
Groep toevoegen
Selecteer de kolommen die je regelmatig wilt verbergen. Ga daarna naar het tabblad Gegevens en klik bij Overzicht op Groeperen. Er verschijnt dan boven de kolomnamen een extra ruimte:
Klik je nu op de min of op 1, vouwen de betreffende kolommen samen. Klik je daarna op de plus of op de 2, vouwen de kolommen weer ‘open’. Dit is veel eenvoudiger dan steeds handmatig de kolommen te verbergen/zichtbaar te maken.
Meer niveaus
Je kunt ook meer niveaus toepassen. Misschien heb je kolommen J en K nog minder vaak nodig. Dan selecteer je deze en klik je weer op Groeperen. Je krijgt dan een extra niveau waarop je kunt verbergen/weergeven. Daarnaast kun je ook meerdere kolommen naast elkaar op hetzelfde niveau groeperen, zodat bijvoorbeeld het geslacht en de voorletters ook verborgen worden.
Groeperen op rijen
Je kunt ook groeperen op rijen. Dit voorbeeld ontleen ik aan een echte situatie, toen ik nog in loondienst was als secretaresse bij een Technische Groothandel (ik weet dat er meerdere ex-collega’s zijn die dit lezen: ik ben jullie nog niet vergeten 😘). Eén van de ex-collega’s had de documentatie voor zijn afdeling gemaakt en ik nam dit over. Hij had veel informatie in een werkblad staan en per leverancier een groepering gemaakt. Zo kon je de andere leveranciers dichtklappen en had je alleen de benodigde informatie beeld. Ik pas dit voorbeeld een klein beetje aan om een beeld te geven van hoe je rijen kunt groeperen.
Net als bij de kolommen selecteer je de rijen die je wilt groeperen, ga je naar tabblad Gegevens en klik je bij Overzicht op Groeperen. Daarna kun je links naast de rijen op de plus/min of 1/2 klikken om de gegevens zichtbaar te maken of juist te verbergen.
Tip: wil je meerdere rijen groeperen die direct onder elkaar komen? Zorg dan dat er een lege rij tussen staat.
Groepering opheffen
Wil je het groeperen opheffen? Selecteer dan de rijen/kolommen waarbij je dit wilt opheffen en klik op tabblad Gegevens bij Overzicht op Groep opheffen. Wil je alles opheffen? Selecteer dan het hele werkblad en klik op het pijltje achter Groep opheffen. Bij “Groep opheffen…” kun je kiezen of je geldt voor de rijen of kolommen. Kies je voor Overzicht wissen verdwijnen alle groepen. Let op! Dit kun je niet met ongedaan maken weer terugzetten. Wil je dit testen, zorg dan dat je in een kopie- of testbestand werkt.
Groeperen is één van de handige functies binnen Excel, maar wil je meer weten over de mogelijkheden van Excel, kom dan een korte training bij mij volgen. We lopen dan stap voor stap de functies door.