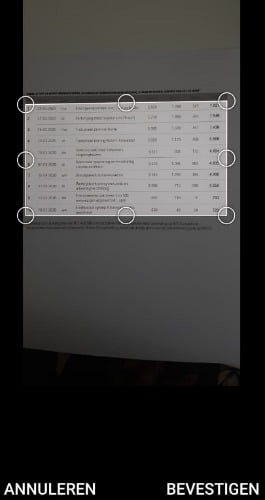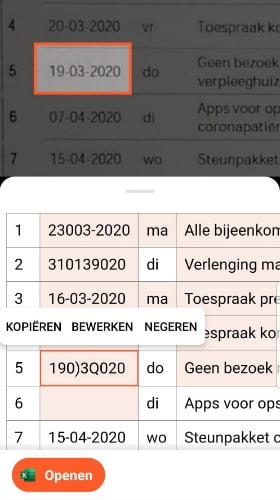Gegevens invoeren is vaak een tijdrovende klus, hoe handig is het dan dat je dit niet meer handmatig hoeft te doen?
Als je Excel op je telefoon hebt staan (of de nieuwe Office-app), kun je dit gebruiken om gegevens automatisch toe te voegen. Je maakt dan een foto van je gegevenstabel, waarna Excel de gegevens uit je foto kan halen en deze rechtstreeks in de juiste cellen zet. In dit artikel leg ik je natuurlijk uit hoe dit werkt.
Voor dit artikel heb ik een tabel gezocht op internet en vervolgens afgedrukt. Normaal zou je natuurlijk een tabel pakken die al in een blad staat, maar die heb ik op dit moment niet bij de hand.
Bron: Screenforce.nl
Foto toevoegen
Open Excel op je telefoon. Via de A met het pennetje kun je gegevens invoeren in een cel, je krijgt dan ook het tabblad Start te zien. Via het pijltje naar beneden kun je naar het tabblad Invoegen. Selecteer hier “Gegevens uit afbeelding”.
Nu kun je een foto maken van de tabel.
Vervolgens krijg je een wit kader met verschillende rondjes eromheen, die rondjes kun je opzij slepen – indien nodig. Zorg ervoor dat de tabel netjes in het witte kader valt en klik dan op Bevestigen.
Gegevens controleren
Nu heb je de kans om gegevens te verbeteren, met de oranje arcering geeft Excel aan over welke waarden getwijfeld wordt. Mijn tabel is van matige kwaliteit, daardoor is er een grotere kans op fouten. Per cel kun je aangeven of de gegevens kloppen. Klik je op een cel, wordt het betreffende deel in de tabel weergegeven, waardoor je direct kunt zien of de gegevens kloppen.
Bovendien krijg je dan de kans om de gegevens te kopiëren, te bewerken of te negeren. Ben je klaar met het controleren – of wil je dat nu niet – klik dan op Openen. Wanneer je nog niet alles hebt gecontroleerd krijg je de melding “… items moeten gecontroleerd worden”. Je kunt dan alsnog alles controleren of kiezen voor “Toch openen”.
Afronding
Mocht je nog niet alle gegevens gecontroleerd hebben, doe dat dan nu alsnog. Zeker als je een bestand hebt met wat minder contrast, zoals in mijn voorbeeld, is dit belangrijk. Zo werd bij mij 175 een keer gezien als 1/5. Maar zoals gezegd, dat ligt aan de matige kwaliteit van de afdruk.
Vooral met de datum had Excel moeite, de rest was bijna foutloos.
Daarna is het uiteraard een kwestie van afronden op zich, dus kiezen wat je met de gegevens wilt doen. Mijn bestand sloeg ik in OneDrive op, waardoor ik er direct op mijn computer mee verder kon. Maar een kopie verzenden is ook goed mogelijk.
Wat mij betreft een handige functie die meer aandacht zou mogen krijgen. Het scheelt immers veel werk en de kans op fouten is (bij een goede kwaliteit tabel) veel kleiner.
Wil je meer tips en slimme trucs over Excel leren? Overweeg dan een abonnement op mijn online leeromgeving. Naast vele video’s over Excel vind je daar ook alle andere Office onderdelen terug inclusief Teams.