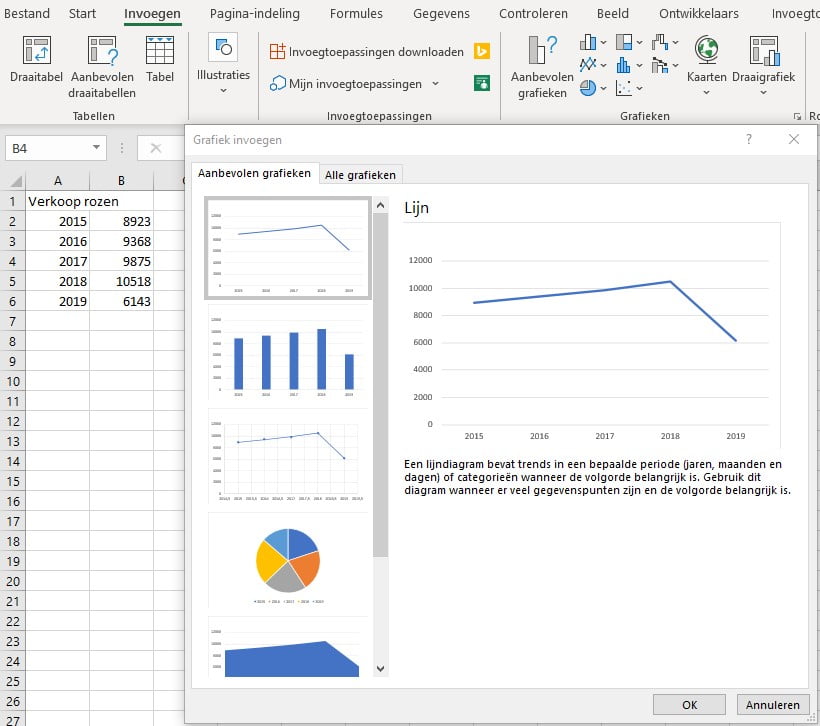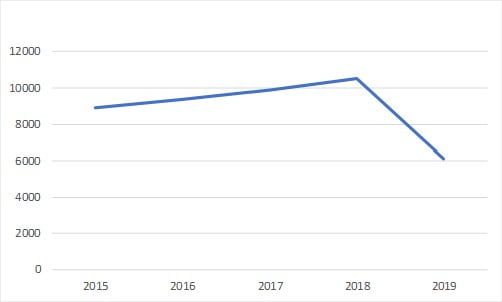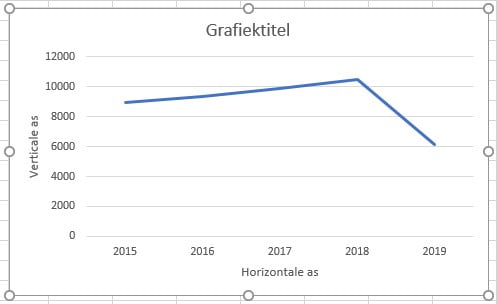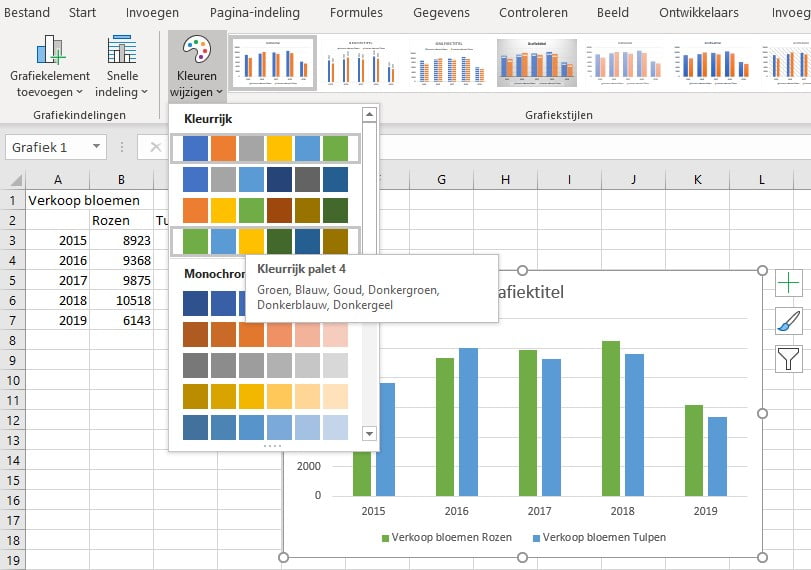Wanneer je veel gegevens hebt verzameld is het heel mooi om dit aan te vullen met een grafiek. Een grafiek geeft namelijk veel sneller inzicht dan een ‘brei gegevens’. Als ik jou vraag om een grafiek te maken, draai je je hand daar dan niet voor om of breekt het zweet je uit?
Je zult ervan staan te kijken hoe eenvoudig het is om een grafiek te maken. Als je al weet hoe het werkt, lees het artikel dan toch even door. Ik heb vast nog een aantal tips waar je blij van wordt.
Grafiek maken
Zorg ervoor dat je een aantal gegevens in Excel hebt staan en dat je ergens in die gegevens staat. Klik dan op tabblad Invoegen op Aanbevolen grafiek (vanaf Excel 2013). Links worden er diverse grafieken getoond. Kies welke je het beste vindt passen en druk op OK.
De grafiek wordt dan direct aan je werkblad toegevoegd.
Grafiek opmaken
Zoals je ziet is het heel eenvoudig om een grafiek toe te voegen. Helaas is het niet helemaal zo simpel, want meestal wil je nog bepaalde zaken wijzigen. Er is nog zoveel aan te passen, dat het niet te doen is om in 1 artikel alles aan te geven. Laten we daarom eerst eens naar een aantal veelgebruikte zaken kijken.
Titels
Misschien wil je wel een titel aan je grafiek toevoegen. Er zijn meerdere titels mogelijk. Zorg ervoor dat je de grafiek geselecteerd hebt, je ziet dan een aantal witte bolletjes op de hoeken en de randen. Je krijgt dan twee extra tabbladen, de Hulpmiddelen voor grafieken, met de tabbladen Ontwerpen en Indeling. Op het tabblad Ontwerpen staat Grafiekelement toevoegen. Hier kun je veel belangrijke gegevens aan- of juist uitklikken. Bovendien heb je vaak een keuze om bijvoorbeeld de Grafiektitel boven of ín de grafiek te tonen.
Een andere manier is om nog een keer op de grafiek te klikken. Je krijgt dan een plusje aan de rechterkant te zien. Dan kun je ook diverse onderdelen aan- of uitvinken.
In bovenstaande afbeelding heb ik de astitels en een grafiektitel toegevoegd. Klik je op een titel dan kun je een titel naar keuze typen. Je ziet deze in de grote witte balk (de functie-/formulebalk). Druk je op Enter of klik je buiten de grafiek wordt de titel in het grafiek aangepast.
Je kunt ook op datzelfde tabblad kiezen voor Snelle indeling en daar een keuze maken.
Kleur
In mijn trainingen vraag ik altijd om de kleur van de grafiek te wijzigen. Dit is namelijk een beetje een instinker. Veel mensen denken namelijk dat je dit op het genoemde tabblad Ontwerpen kunt doen bij Kleuren wijzigen. Alleen betreft dit een kleurenpalet, Microsoft heeft dus al een aantal kleuren bij elkaar gezet die je kunt gebruiken.
Toch kun je ook zelf bepalen welke kleuren je gebruikt. Bepaal hierbij eerst wat je wilt wijzigen en selecteer dat. Als ik in bovenstaande grafiek dus de kolommen van de Tulpen een andere kleur wil geven, selecteer ik een van die kolommen, de rest wordt dan ook automatisch geselecteerd.
Om vervolgens een kleur te wijzigen ga je naar het tabblad Indeling en wijzig je de Vormopvulling en/of Vormcontour (dit is afhankelijk van de grafiek).
Tip: Bepaal voor je begint op tabblad Pagina-indeling bij Kleuren welke kleuren je wilt gaan gebruiken. Natuurlijk houd je hierbij rekening met de huisstijl van je bedrijf.
Er is nog meer mogelijk met grafieken. Lees hier extra tips om je grafiek naar jouw hand te zetten.