Werk jij nog niet met sjablonen? Dan ben je hopeloos ouderwets en jezelf te dom af. En ja, ik besef dat het pittig is om zo te stellen, toch is het zo. Ik leg je graag uit waarom.
Reden 1: online briefpapier
Je kunt tegenwoordig niet meer zonder online briefpapier. De naam van je bedrijf, logo, adresgegevens en dergelijke, zoals je eerder bij de start van je bedrijf briefpapier liet ontwerpen en drukken, zo ga je nu aan de slag met je online briefpapier. Eigenlijk kun je er tegenwoordig niet zonder.
Reden 2: tijd besparen
Je hebt ongetwijfeld documenten die je vaker gebruikt. Een offerte voor je diensten, een taxatierapport met een aantal vaste onderdelen, de agenda voor het wekelijkse overleg van je manager, gepersonaliseerde certificaten, noem maar op. Allemaal documenten waarvan de basis steeds hetzelfde is, maar waar ook steeds wat aanpassingen gedaan moeten worden. Werk je met een goede basis, bespaar je enorm veel tijd.
Reden 3: ongelukjes voorkomen
Natuurlijk kun je steeds het vorige document openen dat je gemaakt hebt, die bewerken en dan opslaan als een nieuw document. Naast dat dit extra tijd kost, werk je er ook problemen mee in de hand. Je zult namelijk echt de eerste niet zijn die per ongeluk het vorige document overschreef, waardoor het origineel verloren gaat.
Wat is een sjabloon eigenlijk
Met een sjabloon voorkom je al die problemen. Je kunt een sjabloon zien als een normaal document, waar alle basisinformatie al in staat, maar dan beveiligt tegen overschrijven. Dat is technisch gezien overigens niet helemaal waar – overschrijven is mogelijk, maar de kans is wel een stuk kleiner.
Hoe werkt een sjabloon
Je maakt (of opent) je document, die sla je op als sjabloon. Open je het sjabloon, wordt het geopend als document – een normaal document zoals je die normaal ook altijd gebruikt. Als je dat document wilt opslaan, moet je een naam en (opslag)locatie kiezen. Zodoende kun je het sjabloon niet per ongeluk overschrijven.
Je hebt al sjablonen
Ga maar eens naar Bestand – Nieuw. Je ziet daar al diverse rapporten, briefhoofden, uitnodigingen, cadeaubonnen, kalenders en nog veel meer. Zoals je ziet kan een sjabloon variëren van heel simpel naar heel uitgebreid.
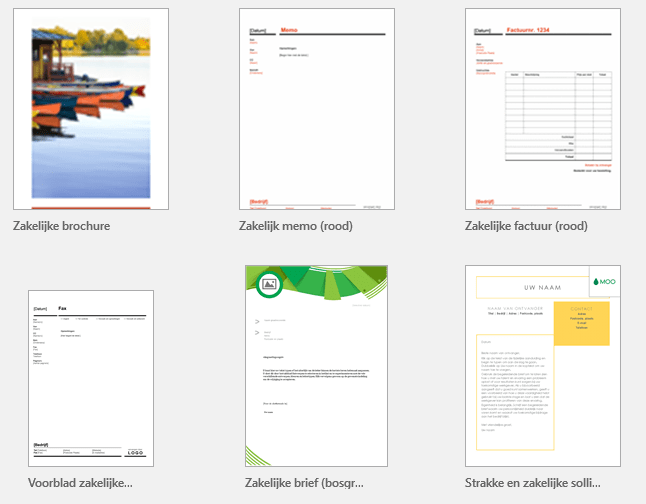
Zelf een sjabloon maken
Maak je een agenda, zet dan alle vaste agenda-items er al in en zorg dat je ruimte hebt voor de wisselende onderwerpen. Denk ook aan andere vaste items zoals bijvoorbeeld de vergaderlocatie of de aanvangtijd. Alles wat meestal in je agenda staat, zet je ook in je document.
Wil je met online briefpapier werken? Maak dan een document aan waaraan je jouw logo toevoegt, je adres en gegevens als bankrekening, KvK-nummer en btw-nummer. Stel eventueel ook alvast de marges goed in, zodat alles goed staat om direct een brief te typen.
Wat je ook maakt: maak een document waar je alles aan toevoegt wat er meestal in hoort te staan, alle vaste gegevens. Ga nu naar Bestand – Opslaan als en geef een duidelijke naam op. Daaronder kun je, bij Opslaan als, kiezen voor Word-sjabloon. (Je hebt ook de optie voor Word-sjabloon met ingeschakelde macro’s, die heb je voor dit soort sjablonen niet nodig.)
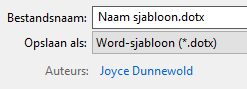
Kijk nu even naar welke locatie er gegaan wordt. Waarschijnlijk staat er iets als C:\Users\JOUWNAAM\Documents\Aangepaste Office-sjablonen. Alles wat hier ook maar een beetje op lijkt is perfect, als je jouw sjabloon daar opslaat, kun je deze straks heel eenvoudig vinden.
Andere locaties
Soms wordt de locatie niet automatisch aangepast. Zoek dan in de verkenner naar .dotx bestanden. Als je die gevonden hebt, klik je er met de rechtermuisknop op en kies je voor Bestandslocatie openen. Nu zie je bovenin de url, dus iets als in eerder gegeven voorbeeld. Zorg ervoor dat je in Word ook naar die locatie gaat (bijvoorbeeld via kopiëren/plakken) en je sjabloon daar opslaat.
Je hoeft je sjablonen overigens niet per se op die locatie op te slaan, je kunt ze opslaan op alle gewenste locaties. Er zijn voldoende redenen om daarvoor te kiezen – bijvoorbeeld als je veel in de cloud werkt, op verschillende computers of als je met meerdere collega’s dezelfde sjablonen wilt gebruiken. Zet de sjablonen dan ergens in een map waar iedereen bij kan. Let op! Het risico dat het sjabloon dan verwijderd of overschreven wordt is wel wat groter.
Sjabloon openen
Om je sjabloon te openen, ga je naar Bestand, Nieuw. Daar zie je Privé of Persoonlijk. Klik je daarop, zie je de sjablonen die je zelf toegevoegd hebt. Klik op een sjabloon om deze te openen. De rest van de verwerking is gelijk aan die van een regulier document. Had jij een andere locatie opgegeven? Ga dan naar die map om je sjabloon te openen, op dezelfde manier waarop je een document opent.
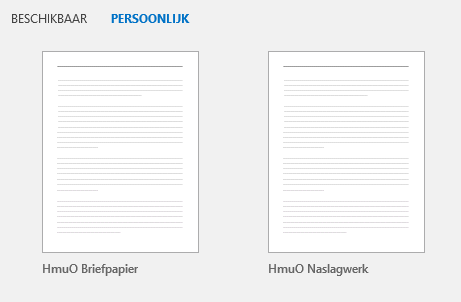
Opmerking
Voor het maken van digitaal briefpapier kan ik wel wat extra tips geven. Daarover gaat mijn volgende blogartikel. Ik heb het nu over sjablonen in Word. Ook in andere programma’s bespaar je veel tijd als je met sjablonen werkt.
Maak bijvoorbeeld sjablonen in Outlook om sneller nieuwe e-mails te kunnen maken (voeg de ontvangers al toe, geef alvast een onderwerp, zet de basis van de tekst er al in en voeg eventueel zelfs bijlagen toe!).
In PowerPoint adviseer ik je om het maken van sjablonen te combineren met het gebruik van het diamodel.
En denk ook vooral aan het gebruik van bestaande sjablonen. Waarom alles zelf bedenken, als je gebruik kunt maken van duizenden bestaande sjablonen (beter goed gejat….)?
