In mijn vorige artikel schreef ik over de basis van tabellen. Wat zijn rijen, kolommen en cellen, hoe maak je een tabel aan, hoe voeg je onderdelen toe en hoe verwijder je ze. Nu je dat weet is het tijd om een stapje verder te gaan. Er is namelijk nog veel meer mogelijk met tabellen!
Kolombreedte of rijhoogte aanpassen
Je kunt op meerdere manieren de breedte van de kolommen bepalen. Een van de mogelijkheden is om met je muis op de lijn tussen 2 kolommen te klikken (je muisaanwijzer krijgt 2 pijltjes als je exact op de lijn staat) en deze vervolgens naar links of rechts te slepen. Als je de liniaal in je beeld hebt staan (in te stellen op het tabblad Beeld, bij Weergeven), zie je bovenaan kleine rasters staan. Ook deze kun je naar links of rechts slepen. Bij de rijen werkt dit hetzelfde. Als je smalle rijen of kolommen hebt, staan er waarschijnlijk geen rastertjes, maar alleen grijze blokjes.
![]()
Als je in de tabel staat, krijg je twee extra tabbladen. Eén daarvan is Indeling. Bij het onderdeel Celformaat zie je de knop AutoAanpassen. Hier kun je ervoor kiezen om de kolommen automatisch aan te laten passen aan de inhoud, aan het venster, of juist om een vaste kolombreedte aan te houden. Rechts van deze knop staat de hoogte en de breedte van de cel. Door op de pijltjes te klikken of een exacte waarde in te typen, bepaal je heel eenvoudig en nauwkeurig de hoogte en breedte van de rij en/of kolom.
Tip 1: de aanpassing geldt steeds voor de kolom/rij waar je in staat of de kolommen/rijen die je geselecteerd hebt. Wil je voor slechts twee rijen de kolombreedte aanpassen en in de andere rijen dus juist niet? Selecteer dan de twee rijen en pas daarna de kolombreedte aan.
Tip 2: als je de Alt-knop op je toetsenbord ingedrukt houdt, kun je de kolombreedte of rijhoogte ook heel nauwkeurig bepalen.
Een erg fijne optie is het verdelen van de rijen of kolommen. Stel: Je hebt een tabel over de hele breedte van je pagina (binnen de marges/kantlijn), maar de ene kolom is veel breder dan de andere terwijl je dat helemaal niet wilt. Dan selecteer je de kolommen die je wilt verdelen en klik je op de knop Kolommen verdelen. Uiteraard werkt dit hetzelfde voor het verdelen van de rijen.
Cellen samenvoegen/splitsen
Het komt vaak voor dat cellen samengevoegd worden. Je maakt dan van meerdere cellen één cel. Dit doe je heel eenvoudig door de cellen te selecteren en vervolgens op het tabblad Indeling bij Samenvoegen te kiezen voor Cellen samenvoegen. De eventuele inhoud van de betreffende cellen wordt dan ook in één cel gezet.
Als je juist van één cel meerdere cellen wilt maken, kies je voor Cellen splitsen. Er wordt dan gevraagd in hoeveel kolommen en rijen je de cel(len) wilt splitsen. Als je meerdere cellen hebt geselecteerd, staat er automatisch een vinkje bij Cellen samenvoegen voor splitsen. De tekst wordt dan dus in één cel gezet en die cel wordt vervolgens gesplitst. Zelf wil ik dat meestal niet, dus dan vink ik dat uit, maar het ligt natuurlijk helemaal aan de situatie. Klik op OK om je keuze te bevestigen.
Uitlijning
De uitlijning in je tabel is vaak erg belangrijk. Hiermee bedoel ik hoe de inhoud van een cel verdeeld wordt. Op het tabblad Indeling zie je bij het onderdeel Uitlijning negen mogelijkheden staan. De mogelijkheden corresponderen met onderstaande voorbeeld.
Soms wil je ook de tekstrichting bepalen, zodat de tekst gedraaid wordt. Dit doe je ook op het tabblad Indeling, bij Uitlijning, je kiest dan voor de knop Tekstrichting.
Bij de uitlijning kan de celmarge ook belangrijk zijn. Op dezelfde plek, dus op het tabblad Indeling, bij Uitlijning, vind je ook Celmarges. Als je hierop klikt, kun je de marges zo instellen als je zelf wilt.
Tip 3: door een vinkje te zetten bij Ruimte tussen cellen toestaan, creëer je zoiets:
In het volgende artikel behandel ik de opmaak van de tabel, ofwel het ontwerpen hiervan.

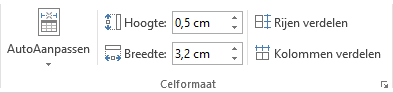
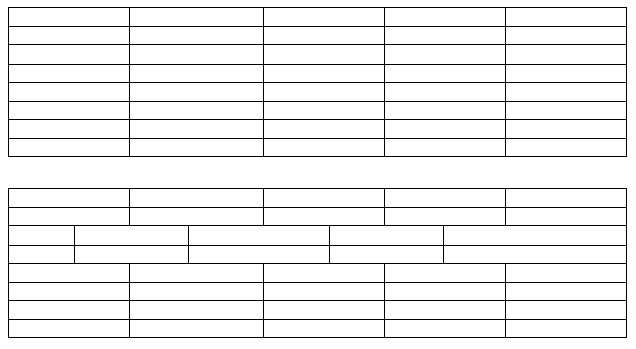



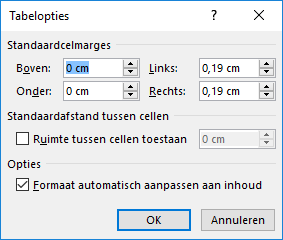
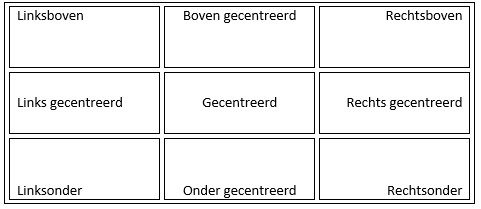
Hallo Joyce,
Wederom weer er duidelijk stukje.
Dank hiervoor.
Met vriendelijke groet
Harry