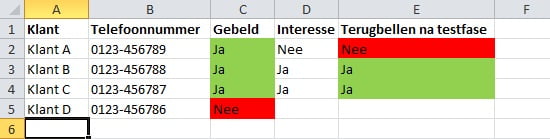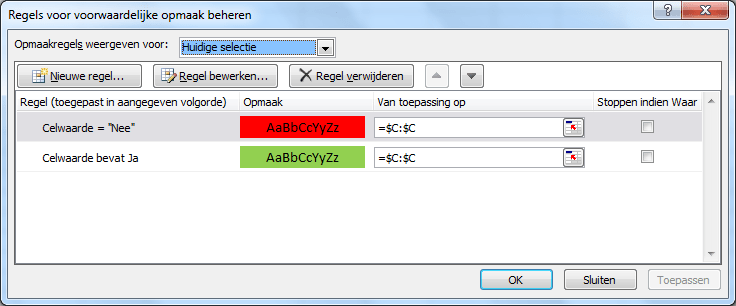Je hebt ongetwijfeld een Excel-bestand dat je gebruikt als overzicht of om snel bepaalde acties in beeld te brengen. Dat kan bijvoorbeeld een projectlijst zijn, verkoopcijfers of een lijst met belacties. Er zijn vele voorbeelden te bedenken. Waar het om gaat, is dat je snel kunt zien waar knelpunten zitten of actie ondernomen moet worden. En met snel, bedoel ik ook echt snel. Dat kan heel eenvoudig door gebruik te maken van voorwaardelijke opmaak.
Waarom voorwaardelijke opmaak
Natuurlijk kun je handmatig een opmaak toepassen, alleen is dat veel meer werk. Bovendien moet je alles handmatig doen, ook als er later wat wijzigt of als er gegevens toegevoegd worden. Door een voorwaardelijke opmaak in te stellen, worden cellen automatisch opgemaakt, ook bij het toevoegen van nieuwe gegevens en bij wijzigingen. Bovendien is er, als je de regels juist instelt, geen kans op fouten.
Voorwaardelijke opmaak toepassen
Stel dat je een lijst hebt met klanten die gebeld moeten worden. Je wilt daarin bijhouden welke klanten je inmiddels al wel gebeld hebt en welke nog niet. In een bestand met weinig gegevens zie je snel genoeg wie je nog moet bellen. Maar heb je een lijst met veel meer gegevens en klanten, dan is het toepassen van een voorwaardelijke opmaak wel erg prettig.
Selecteer de kolom waarin je de voorwaardelijke opmaak toe wilt passen (door met de linkermuisknop op de letter van de kolom te klikken). Ga nu op het tabblad Start bij Stijlen naar Voorwaardelijke opmaak, Markeringscellen voor cellen en vervolgens naar Tekst met… In het verschenen dialoogvenster typ je links het woord waar naar gezocht moet worden, in dit geval Ja. Bij het pulldownmenu aan de rechterkant kies je voor Aangepaste indeling… Op het tabblad Opvulling kies je een groene achtergrond. Natuurlijk kun je hier veel meer opmaakmogelijkheden kiezen, dit werkt hetzelfde als bij de reguliere opmaak. Wijzig bijvoorbeeld eens alleen de tekstkleur in plaats van de opvulling van de cel. Na het selecteren van de opmaak klik je op OK en dan nogmaals op OK. In de geselecteerde kolom komt nu overal waar “Ja” staat of waar je “Ja” typt een groene achtergrond. In onderstaande voorbeeld heb ik de opmaak alleen toegepast op kolommen C en E.
Voorwaardelijke opmaak wijzigen of verwijderen
Om de voorwaardelijke opmaak te wijzigen of verwijderen ga je in de kolom staan waar de voorwaardelijke opmaak toegepast is. Je kunt ook het gehele werkblad selecteren. Vervolgens ga je weer naar het tabblad Start, bij Stijlen, naar Voorwaardelijke opmaak, maar nu ga je naar Regels beheren… Je krijgt nu een dialoogvenster waarin je regels kunt maken, bewerken en verwijderen, bovendien kun je de volgorde van de regels bepalen. Kies voor Regel bewerken om ander opmaakmogelijkheden of voorwaarden te kiezen.
Meer regels toepassen
In bovenstaande afbeelding zie je al dat je meerdere regels kunt maken. Stel dat je daar waar “Nee” staat, een rode achtergrond wilt. Dan ga je weer naar het dialoogvenster Regels beheren. Klik nu op Nieuwe regel… om een extra regel te maken. Kies nu voor Alleen cellen opmaken met en controleer of bij Alleen cellen opmaken met Celwaarde geselecteerd is. Kies in het midden voor gelijk aan en typ rechts “Nee”. Klik nu op Opmaak… om de opmaak te bepalen en kies op het tabblad Opvulling voor een rode achtergrondkleur. Klik vervolgens drie keer op OK om alle dialoogvensters af te sluiten.
Meer mogelijkheden
De voorwaardelijke opmaak biedt veel meer mogelijkheden. Het gaat te ver om hier alle mogelijkheden te bespreken, dus probeer een en ander eens uit. Wel zal ik de voorwaardelijke opmaak nog eens bespreken bij gebruik met getallen, om bijvoorbeeld snel winst en verlies aan te geven.
Tip: je kunt deze functie ook gebruiken bij het verwijderen van duplicaten, dit heb ik behandeld in het artikel Duplicaten weergeven/verwijderen.