De meeste secretaresses gebruiken de agenda van Outlook. Het programma is vrij eenvoudig en het gebruik spreekt dan meestal ook wel voor zich. Het gevolg is vaak dat mensen denken dat ze alles wel weten, terwijl bij trainingen vaak blijkt dat veel handige opties onbekend zijn. Daarom in dit blogartikel: 5 tips voor de agenda in Outlook.
Ga naar
Om snel naar een bepaalde datum te gaan hoef je niet eindeloos te klikken. Met de functie Ga naar spring je direct naar de gewenste datum. Hiervoor klik je met de rechtermuisknop in je agenda, ergens waar geen afspraak staat. Klik dan op “Ga naar datum…”.
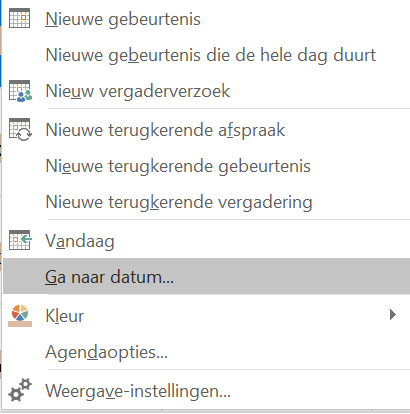
Vervolgens vul je de datum in waar je naartoe wilt en druk je op OK.
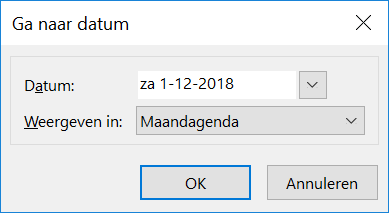
Handig toch? Gelukkig kan het nóg makkelijker. Met de sneltoets Ctrl + G open je het dialoogvenster direct, zonder dat je de muis nodig hebt. En de datum hoef je niet volledig te typen. Probeer bijvoorbeeld eens 1 12, 1-12, 1 december of 1 dec.
Maar je kunt ook december of bijvoorbeeld Kerst intypen, echt ideaal.
Kopiëren afspraken
Weet je dat je afspraken ook eenvoudig kunt kopiëren en plakken? Handig als een afspraak nog eens herhaald wordt. Pak de afspraak vast met je linkermuisknop, sleep deze naar de plek waar de afspraak ook moet komen en houdt Ctrl ingedrukt als je de muis loslaat. Nu is de afspraak gekopieerd. Ook handig als je de afspraak in een andere agenda wilt plaatsen overigens.
Komt de afspraak regelmatig terug met een vast patroon? Dan gebruik je natuurlijk de functie Terugkeerpatroon. Open een afspraak, klik op tabblad Gebeurtenis bij Opties op Terugkeerpatroon en kies wanneer je de afspraak wilt herhalen.
Weet je trouwens dat je hierbij ook kunt kiezen voor een weekenddag of werkdag?
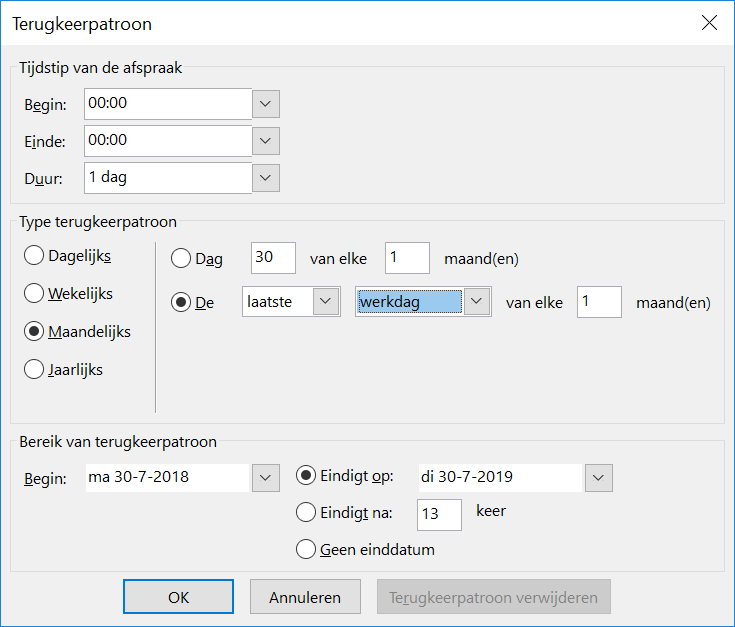
Verschillende datums in 1 overzicht
Soms wil je een afspraak maken op een geselecteerd aantal dagen. Het is dan handig om die dagen in één keer in beeld te hebben. Dit doe je door in je mappenvenster (de balk geheel links) in je agenda te klikken op de eerste datum, Ctrl in te drukken en vervolgens op de volgende datum te klikken. Dit doe je net zo lang tot je de gewenste dagen in beeld hebt. Heb je een foutje gemaakt? Klik nogmaals op de datum, terwijl je Ctrl ingedrukt houdt.

Zoals je ziet heb ik 4 dagen geselecteerd, 2 woensdagen en 2 vrijdagen (dat was op 30 juli, vandaar dat die datum donker gearceerd is). Dit is dan het resultaat in de agenda zelf:

Ik wil ook handiger en slimmer werken!
Overlayweergave
Werk jij met meerdere agenda’s en wil je direct zien wanneer er in al die agenda’s ruimte is om een afspraak te maken? Probeer dan de Overlayweergave. Hiermee schuif je de verschillende agenda’s over elkaar.
Als je in Outlook naar de agenda gaat, kun je linksonder aangeven welke agenda’s je wilt zien. Alle agenda’s met een vinkje ervoor komen op je scherm te staan, naast elkaar. Vanaf de tweede geopende agenda staat er linksboven, naast de naam van de agenda, een pijl. Door op de pijl te klikken, schuift de agenda over de eerste agenda heen. Op deze manier kun je meerdere agenda’s over elkaar heen schuiven.

Vorig jaar schreef ik al eens een blogartikel over deze Overlayweergave, hierin lees je de werkwijze wat uitgebreider.
Voorwaardelijke opmaak
Stel voor dat je bepaalde afspraken extra op wilt laten vallen in je agenda, bijvoorbeeld de vergaderingen van een projectgroep omdat je daar extra voorbereidingstijd voor nodig hebt. Ga dan in je agenda naar tabblad Beeld en kies bij Huidige weergave voor Weergave-instellingen. Ga naar Voorwaardelijke opmaak, kies voor Toevoegen en geef de regel een naam en kleur (bijvoorbeeld Projectvergaderingen en oranje). Klik dan op “Voorwaarde…” en typ bij Zoeken naar de tekst: Project en klik op OK in alle drie de vensters. Alle vergaderingen waarbij nu Project staat, worden oranje gekleurd. Ook toekomstige vergaderingen waarin Project voorkomt kleuren oranje. De tekst en kleur kun je uiteraard naar wens aanpassen, dit is slechts een voorbeeld.

Onlangs schreef ik een blogartikel over deze voorwaardelijke opmaak, hierin beschrijf ik de functie Voorwaardelijke opmaak wat uitgebreider (ook voor de e-mail).
Zeg eens eerlijk: kende jij deze 5 opties in Outlook? En gebruik je ze ook echt? Ik merk steeds vaker dat klanten denken dat ze Office uitstekend kennen, terwijl ze nog niet de helft van de mogelijkheden gebruiken. Zo zonde! De kans is groot dat je tijdbesparende functies laat liggen. Kun jij je dat veroorloven?

