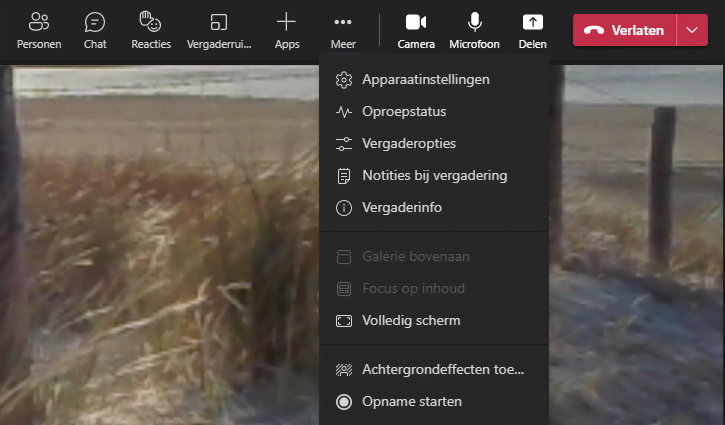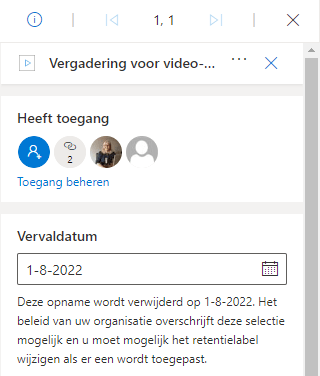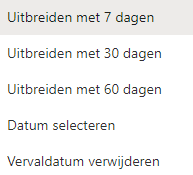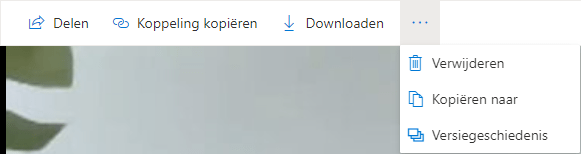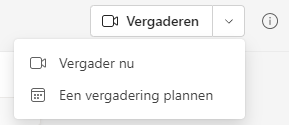Deze week heb ik belangrijke informatie voor je over het opnemen van vergaderingen in Teams. Iets wat nu bij veel mensen fout gaat, dus echt belangrijk om te lezen.
Opnames Teams
Maak jij regelmatig opnames van vergaderingen in Teams? Weet je ook dat deze tegenwoordig automatisch verwijderd worden? Het maakt hierbij niet uit of het letterlijk om een vergadering gaat of over een brainstormsessie, een training of wat dan ook. Als je niets regelt, ben je de opname kwijt. Nu na 60 dagen, dit gaat naar 120 dagen.
Bedenk bij het maken van een opname dus goed of je deze wilt bewaren of niet. Naast die instelling zijn er nog een aantal zaken van belang. Ik loop het even met je door.
Opname?
Je kunt Teams-vergaderingen opnemen. Dit doe je in de vergadering, via de drie puntjes.
Je kunt de vergadering ook automatisch op laten nemen via de vergaderopties. Hier kom je via de link “Opties voor vergadering” in Outlook of Teams, via de knop Vergaderopties in de afspraak bij Teams of via dezelfde drie puntjes als je in bovenstaande scherm ziet, in de vergadering zelf dus.
Waar blijft de opname?
De opname komt automatisch in de OneDrive van diegene die de opname start. Neem jij de vergadering op, komt deze dus in jouw OneDrive.
Belangrijk: stel jij in dat de vergadering automatisch opgenomen moet worden, komt de opname in de OneDrive van diegene die de vergadering als eerste start.
Je komt op drie manieren bij de opname.
1. Ga in Teams naar de chat. Ergens tussen de chatberichten staat de chat van de betreffende vergadering, daar staat de chat.
2. Zoek in de Teams-agenda de vergadering op. Dubbelklik hierop, bij zowel het tabblad Gegevens als het tabblad Chat staat de opname.
3. In OneDrive staat een map Opnamen. Daar komen al je opgenomen vergaderingen te staan.
Let op: bij kanaalvergaderingen werkt dit anders, hierover zo meer.
Vervaldatum instellen
Open je de vergadering, staat er rechtsboven een kleine i. Klik je daarop, komt er rechts een balk te staan. Hierin kun je de vervaldatum aanpassen.
Klik je op de datum kun je de datum verlengen, wijzigen of zelfs helemaal verwijderen. De opname wordt dan dus niet automatisch verwijderd.
Het kan zijn dat jouw organisatie hier specifiek iets voor geregeld heeft, overleg dit dan even met je ict’er(s).
Opmerkingen en delen
Je hebt in dit venster meer opties. Zo kun je onder de vervaldatum opmerkingen bekijken/toevoegen/verwijderen.
Bovenaan kun je de toegang beheren. Dat kan zowel rechtsboven (boven de vervaldatum) als linksboven.
Verplaatsen
Wat mij betreft hoort een opname niet te lang in je OneDrive te blijven staan. De opname gaat over iets waar vast meer informatie van is. Zet de opname dan bij die informatie, dan is het ook beter te vinden voor je collega’s.
Bovenaan vind je de optie Kopiëren naar. Zorg ervoor dat de opname op de plek komt te staan waar deze hoort. Verwijder deze daarna uit je OneDrive. Of, wat mij betreft wel zo handig, ga direct naar de OneDrive en verplaats de opname. Dan ben je in 1 x klaar.
Kanaalvergadering
Je kunt ook Kanaalvergaderingen maken, door op een kanaal te staan en rechtsboven te kiezen voor Een vergadering plannen.
Voordeel hiervan is dat de informatie direct op het kanaal komt te staan, zowel de informatie over de opname als de opname zelf.
Er zit dus meer achter het opnemen van een vergadering dan je in eerste instantie zou denken. Nou kan er nog meer mee, maar ik wil je niet ‘overvoeren’. Er komt vast nog eens een vervolg op dit artikel, met enkele andere opties. Het belangrijkste nu is dat je weet waar de opname blijft en dat de opname automatisch verdwijnt als je niets regelt.
Ken je mijn boek al?
In dit boek behandel ik héél veel onderdelen van Microsoft Office, waaronder de oude en vertrouwde onderdelen zoals Outlook, Word, Excel, PowerPoint en OneNote. Ook behandel ik een aantal ‘nieuwe’ (wat is nog nieuw) onderdelen, zoals Teams, Planner en To Do. Het is zéker de moeite waard om het boek te bestellen.