Ons geduld werd nogal op de proef gesteld, maar inmiddels is het er dan eindelijk: de Breakout Rooms in Teams. En ik moet zeggen: ik ben aangenaam verrast. Het werkt goed en relatief eenvoudig. Natuurlijk zijn er wel wat zaken om op te letten, maar dat houd je altijd.
In dit blogartikel leg ik je uit hoe de Breakout Rooms werken. In het Nederlands wordt dit “Aparte vergaderruimten” genoemd. Let wel op wie de vergadering organiseert: op dit moment kan alleen de organisator de Breakout Rooms instellen, activeren en sluiten.
Breakout Rooms aanmaken
De ruimten kun je vooraf al klaarzetten, de deelnemers kun je pas verdelen als iedereen daadwerkelijk is ingelogd. Om de vergaderruimten aan te maken ga je in de vergadering. Dit kun je al doen zodra je de vergadering aangemaakt hebt, maar ook net voor of tijdens de vergadering. In beide gevallen gewoon via de link “Klik hier om deel te nemen aan de vergadering” in Outlook en “Deelnemen” in Teams, zoals je dat normaal dus ook zou doen. Klik nu op het icoontje rechts naast het handje.
Je krijgt dan een venster waarin je kunt aangeven hoeveel ruimten je wilt maken. Dat kan van 1 tot maar liefst 50 stuks.
Daarna bepaal je of je de deelnemers aan de vergadering automatisch wilt laten verdelen tussen de ruimten of dat je deze verdeling handmatig wilt doen. Goed om te weten: kies je voor automatisch, kun je toch wijzigingen aanbrengen. De basisverdeling wordt gemaakt, maar hier heb je dus zelf nog invloed op. Hierover later meer.
Klik daarna op Vergaderruimten maken om de Breakout Rooms aan te maken.
Ik zat in een vergadering met Christi en Nina, zij zijn automatisch verdeeld tussen de twee ruimtes.
De vergaderruimten hebben nu automatisch namen als Room 1 en Room 2 gekregen. Het is handig om deze namen te wijzigen. Het is dan duidelijker in welke ruimte iedereen zit, voor jezelf als je wisselt tussen de ruimen én in de chat – zowel tijdens als na de vergadering. Het wijzigen doe je door op de drie puntjes naast de ruimten te klikken. Kies dan voor “Naam van vergaderruimte wijzigen”.
Hier wijzig je de naam en dan klik je weer op “Naam van vergaderruimte wijzigen”.
Deelnemers verdelen
In mijn voorbeeld zie je dat Christi en Nina allebei aan een andere ruimte toegewezen zijn. Ik wil nu Nina toch toewijzen aan de ruimte “Voorbeeld A”. Om zoiets te doen klik je op het kleine pijltje voor de ruimte, zodat deze openklapt. Nu kan ik een vinkje zetten voor “Alles selecteren” of voor de betreffende deelnemer(s). Daarna klik je op Toewijzen en kies je naar welke ruimte de persoon/personen moeten.
Breakout starten
Wanneer je zover bent om de deelnemers over de ruimten te verdelen kies je bovenaan voor Start vergaderruimten of open je een van de vergaderruimten via de drie puntjes achter de ruimte. Let op: de deelnemers verhuizen vervolgens automatisch naar de aparte vergaderruimte. Dit duurt ongeveer 10 seconden.
Bericht sturen naar deelnemers
Je kunt een aankondiging doen voor alle vergaderruimten, hiervoor klik je op de drie puntjes naar “Aparte vergaderruimten” en vervolgens voor “Een aankondiging doen”.
De aankondiging komt in de chat te staan. De deelnemers zien dit in de chat bij de vergadering, maar ook bij het onderdeel Chat in Teams zelf. De aankondiging krijgt automatisch de melding Belangrijk mee, waardoor deze goed opvalt.
Wil je een bericht sturen naar een specifieke ruimte, ga dan naar die ruimte of naar de chat van die ruimte en verstuur het als gewoon bericht. Eventueel kun je daar zelf “Belangrijk” bij aangeven, dit gebeurt niet automatisch.
Zelf wisselen tussen ruimten
Je kunt zelf vrij wisselen tussen de verschillende ruimten. Hiervoor ga je naar de drie puntjes bij de ruimte en klik je op “Deelnemen aan vergadering”.
Als je klaar bent om naar de hoofdvergadering te gaan of juist naar een andere ruimte wilt, klik je bovenaan op Verlaten. Je komt niet automatisch terug in de hoofdvergadering, daarvoor moet je nog even op Hervatten klikken.
Vergaderruimten sluiten
Wil je de hoofdvergadering hervatten, klik dan op Sluit vergaderruimten (net onder Deelnemers toewijzen). De deelnemers krijgen een melding dat ze over 10 seconden terug gaan en gaan daarna ook automatisch terug naar de hoofdvergadering. Uiteraard kun je ervoor kiezen om vooraf zelf een aankondiging te sturen dat over een x aantal minuten de hoofdvergadering hervat wordt. Met het sluiten van de ruimte sluit ook de chat (voor de deelnemers).
Instellingen
Bij de drie puntjes naast Aparte vergaderruimten kun je naar de instellingen gaan. Hier stel je in of deelnemers automatisch naar de vergaderruimten gaan als jij deze opent, verder bepaal je hier of deelnemers zelf naar de hoofdvergadering terug mogen gaan.
Bijzonderheden
Er zijn een aantal bijzonderheden die ik opmerkte bij de eerste testen. Die noem ik hier alvast, met een eerste oplossing.
Wat te doen bij vragen van deelnemers
Ik heb nog geen ideale manier gevonden waarop deelnemers de aandacht van de organisator kunnen vragen. Ze kunnen de hand opsteken, maar dit zie je alleen als je in dezelfde vergaderruimte bent. Tot nu toe adviseer ik om vooraf duidelijk aan te geven dat mensen je kunnen taggen (via @) als er vragen zijn en dan zelf de chat goed in de gaten te houden.
Bestanden delen met de deelnemers
In de chat van de vergaderruimte kun je (nog?) geen bestanden delen. Dit kan wel als je naar de chat zelf gaan, in Teams zelf dus.
Deelnemer heeft de vergadering verlaten
In mijn eerste test verliet een deelnemer de vergadering. Toen zij weer deelnam, kwam zij in de hoofdvergadering. Gaat de deelnemer naar de chat, kan daar rechtsboven gekozen worden voor Deelnemen. Informeer de deelnemers hier dus over. En maak het ze makkelijk door een aankondiging te doen na het starten van de aparte vergaderruimten, zodat deelnemers de chat eenvoudiger terug kunnen vinden.
Eerste conclusie
Ik ben heel enthousiast over de Breakout Rooms. De werking is mooi en duidelijk. Er komt vast nog één en ander naar boven dat nog niet perfect is, maar de eerste indruk is goed.
Bekijk jij liever een video over de werking van de Breakout Rooms? Bekijk dan mijn online leeromgeving eens. Als abonnee heb je toegang tot ruim 150 video’s* over Microsoft Office, met zowel oude en vertrouwde programma’s als de vele nieuwe functies die de verschillende programma’s te bieden hebben. Tot en met 31 december 2020 krijg je nog € 75,00 korting op een jaarabonnement, wacht dus niet te lang!
* En hier worden steeds nieuwe video’s aan toegevoegd.
Update 18-12-2020: Je kunt de Breakout-Rooms alleen instellen als je zelf de organisator bent. Er zijn grote wensen dat je deze rechten ook over kunt dragen of dit met meerdere mensen in kunt stellen. Je kunt hierop stemmen.


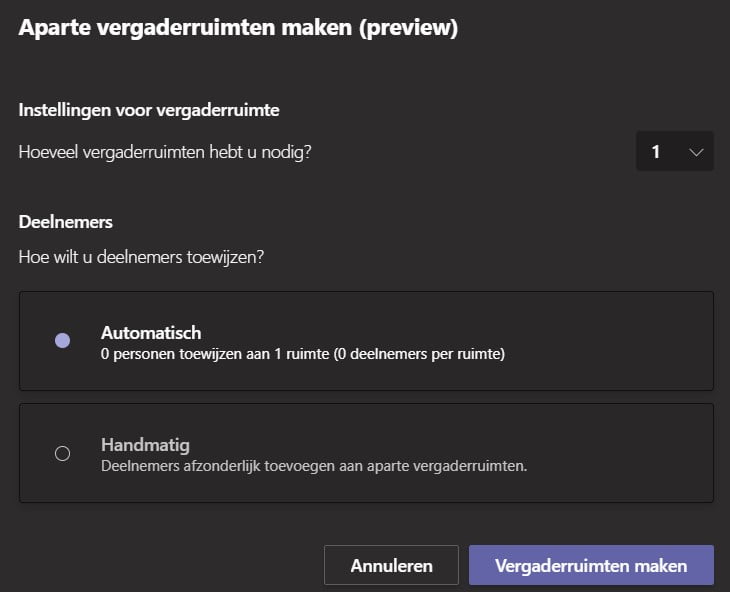
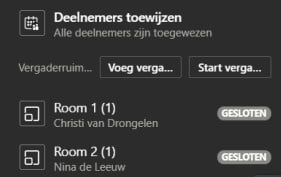
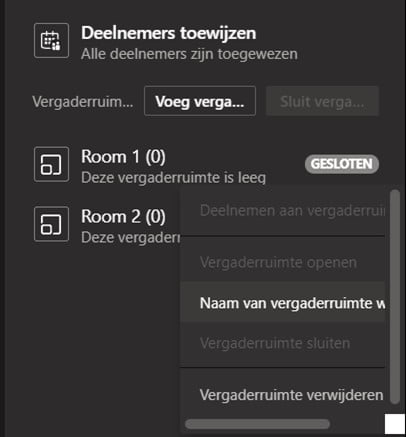
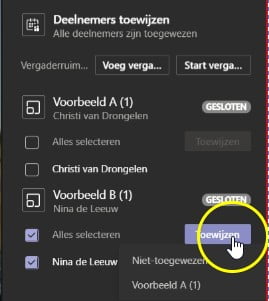
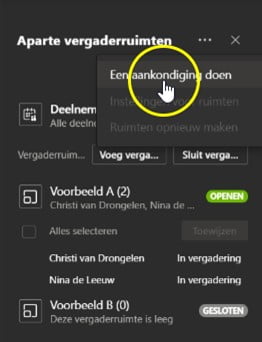
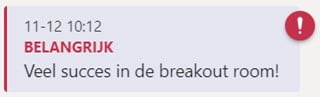
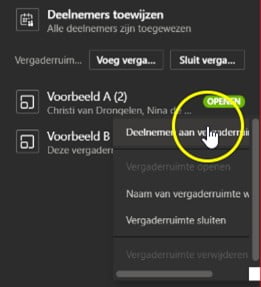
Dit is een fijne uitleg! Ik heb nog een vraag. Kunnen in de breakout rooms ook films of geluidbestanden afgespeeld worden door een van de deelnemers/verantwoordelijke voor de room?
Hoi Dolores,
Dank je wel. Fijn at je er veel aan hebt. Ja, dat kan. In de aparte vergaderruimten mag je nog steeds je scherm delen. Wil je een bestand delen, kun je het beste naar de ‘losse’ chat gaan. Dan bedoel ik niet de chat van de vergaderruimte, maar de chat in Teams zelf. Je vindt deze het makkelijkste als je een aankondiging doet, dan verschijnt de chat automatisch bij de Chats. Daar vind je het tabblad Bestanden, waar je een bestand kunt delen. Ik hoop dat het duidelijk is met alleen tekst en geen schermafdrukken/beeld.
Ik kan het je ook laten zien. Dat kan door een gratis en vrijblijvend adviesgesprek aan te vragen.
Groetjes,
Joyce Dunnewold
Mijn vrouw geeft ‘s avonds spaanse les en zou graag teams gebruiken met breakout rooms. De button voor breakout rooms is echter niet zichtbaar. Moet je hiervoor een bepaald abonnement heebn of werkt het ook met de gratis versie? Mijn vrouw is niet verbonden met een school oid en heeft dus geen office 365 account. Ik hoor het graag want het ziet er veel belovend uit!!!
Beste Pepijn,
Dit werkt niet met de gratis versie. Als ze dit graag wil gebruiken zal ze dus toch een abonnement moeten afsluiten. Kort en krachtig, maar beter kan ik het helaas niet maken.
Groetjes,
Joyce
De deelnemers hebben overigens geen account nodig.
Joyce bedankt voor het snelle antwoord!! Maakt het nog uit welk abonnement?
Bij elk abonnement staat dat teams er bij zit maar niet of breakout rooms werkt of niet.
Ik hoor het graag en dan gaan we een abonnement regelen!
vr gr
Pepijn.
Beste Pepijn,
Hiervoor heb je nodig: “Microsoft 365 Business Standard”. In de online variant werkt dit helaas niet. Deze versie kost € 10,50 per maand.
https://www.microsoft.com/nl-nl/microsoft-365/business/compare-all-microsoft-365-business-products-b?&market=nl&ef_id=CjwKCAiAgc-ABhA7EiwAjev-jy_55QNAh5_QJX8ga1VG_e-B2iOahD2d0M_3px7wcbMAF7jJ-WGciRoC3X0QAvD_BwE:G:s&OCID=AID2100139_SEM_CjwKCAiAgc-ABhA7EiwAjev-jy_55QNAh5_QJX8ga1VG_e-B2iOahD2d0M_3px7wcbMAF7jJ-WGciRoC3X0QAvD_BwE:G:s&lnkd=Google_O365SMB_Brand&gclid=CjwKCAiAgc-ABhA7EiwAjev-jy_55QNAh5_QJX8ga1VG_e-B2iOahD2d0M_3px7wcbMAF7jJ-WGciRoC3X0QAvD_BwE
Met vriendelijke groet,
Joyce Dunnewold
Haal meer uit Microsoft
Beste Joyce, bedankt voor deze uitleg. Ik heb een tweetal vragen, misschien dat je mij kunt helpen.
Ik probeer samen met een collega een workshop met breakout rooms te organiseren, maar zij heeft de uitnodiging verstuurd en is dus organisator. Is er een manier waarop ze mij kan machtigen om ook beheer te hebben over de breakout rooms?
En nog even voor de zekerheid; er is dus geen enkele manier om van tevoren een teamindeling te maken voor de breakout rooms? Ook niet als iedereen je uitnodiging al heeft geaccepteerd?
Vriendelijke groeten, Lise
Kunnen deelnemers ook tijdens de groepen wisselen van groep? Mocht bijv. een deelnemer aan groep 1 halverwege toch naar groep 2 moeten. Zoals ik het zie kan dat nu alleen door de groep te sluiten wat niet handig is.
Hoi Karin,
Wat een interessante vraag! Ik denk dat dit niet handig kan. Je kunt bij de instellingen aangeven dat iemand zelf naar de hoofdvergadering mag, maar dan moet diegene nog naar de andere groep. Dat kan weer via de chat denk ik. Ik duik er het liefste nu direct in, maar dat red ik niet qua tijd. Zullen we dit samen even testen? Dan weten we het allebei. Als je even een gratis en vrijblijvend adviesgesprek aanvraagt (https://haalmeeruitoffice.nl/persoonlijk-advies/) dan heb ik direct je gegevens en kunnen we aan de slag.
Groetjes,
Joyce
Hoi Lise,
Nee, je kunt echt de indeling nog niet vooraf maken, ook niet als iedereen de uitnodiging al heeft geaccepteerd. De groepen kun je dus al wel vooraf maken, maar het toevoegen kan pas als de mensen in de vergadering aanwezig zijn.
En inderdaad: alleen de organisator heeft het beheer over de Breakout Rooms. Ik houd de ontwikkelingen natuurlijk in de gaten, veel mensen lopen hier tegenaan.
Groetjes,
Joyce
Hi Joyce.,
Ik zie de vraag hierboven….ben benieuwd wat er is uitgekomen? Kun je deelnemers laten ‘hoppen’?
Ach, om eerlijk te zijn is het compleet aan mijn aandacht ontsnapt. En ik vond (vind) het nog wel zo interessant. Karin heeft naar mij toe niet meer gereageerd en ik had er toen zelf ook geen actie aan gehangen. Zullen wij het dan samen even testen Lisette? Vraag gerust het adviesgesprek aan.
Hallo Joyce,
Ik heb een dringende vraag, misschien heb jij daar wel een antwoord op.
Als organisator kun je naar de verschillende vergaderruimtes. Is het mogelijk dit ook voor andere personen in te stellen die in de organisatie van de digitale bijeenkomst zitten?
Hoi Eveline,
Nee, op dit moment kan dat helaas niet. Je kunt wel instellen dat mensen zelf weer terug gaan naar de hoofdvergadering, maar dan kunnen ze niet zelf naar de verschillende vergaderruimten. Ik denk dat dit in de toekomst nog wijzigt, dat je zelf in kunt stellen wie alles rondom de Breakout Rooms mag wijzigen, al is dat een vermoeden dat zeker nog niet aangekondigd is. Even afwachten dus. Voor nu moet de organisator de mensen ‘verdelen’.
Succes!
Groetjes,
Joyce Dunnewold
Haal meer uit Microsoft
kan iemand met een MS Teams account gratis leden met Teams in break out rooms toelaten en laten gebruiken?
Hi Joyce,
Vorige week een Teamsmeeting met Breakout Room gehost voor 80 mensen. ik vond het heel spannend, maar het is mede dankzij jouw tips, gelukt
Oh wat goed Magda, wat leuk dat je dit laat weten! Dank je wel.
Hi Joyce,
ik heb de afgelopen twee dagen twee bijeenkomsten met breakout rooms gehost. Waar ik ‘last’ van had is dat sommige deelnemers uit de breakout room gegooid werden of niet eens toegelaten. Vervolgens kon ik een enkele deelnemer door te bellen terug krijgen in de juiste kamer, maar een drietal niet. Die bleven in de centrale hal hangen…
wat kan ik daar aan doen?
Hoi René,
Lekker bezig al. Ik adviseer om een aankondiging te doen zodra de vergaderruimten geopend zijn. De deelnemers zien de chat dan bij het onderdeel Chat in Teams zelf (ik bedoel dus niet de chat in de vergadering zelf). Hier staat rechtsboven een knop Deelnemen. Daar kunnen de mensen weer deelnemen aan de toegewezen vergaderruimte.
Succes!
Met vriendelijke groet,
Joyce Dunnewold
Haal meer uit Microsoft
Excuus Ben, ik heb je berichtje over het hoofd gezien. Heb je zelf een gratis Teams-account? Dan weet ik niet zeker of je de Breakout Rooms kunt gebruiken. Heb jij een betaalde versie en gebruiken anderen de gratis versie kun je ze zonder problemen toelaten aan de verschillende ruimtes. Zelfs als de deelnemers helemaal geen Teams hebben kan dat.
Succes!
Met vriendelijke groet,
Joyce Dunnewold
Haal meer uit Microsoft