Onlangs vroeg iemand hoe ze de verschillende lijsten met contactpersonen up-to-date kan houden. En later vroeg iemand hoe hij contactpersonen eenvoudig kan indelen. Tijd dus voor een blog over het indelen van de contactpersonen. Ook leer ik je hoe je een e-mail naar een categorie kan sturen.
Waarom contactpersonen in Outlook?
Het is heel prettig om je contactpersonen in Outlook te hebben. Het grote voordeel is namelijk dat je tegenwoordig heel eenvoudig kunt synchroniseren tussen de computer, laptop, iPad/tablet en je telefoon, zodat je altijd over (dezelfde!) gegevens beschikt. Bovendien is het erg prettig dat je direct je contactpersoon kunt kiezen als je een e-mail wilt sturen en niet eerst naar bijvoorbeeld een Excel-bestand met adressen hoeft te zoeken.
Welke gegevens bewaar je?
Wat je maar wilt! Je kunt ervoor kiezen om alleen een naam en e-mailadres te vermelden, maar je kunt ook álle contactgegevens vermelden, een foto toevoegen of eigen notities toevoegen. Ook kun je een koppeling maken met social media om daar je gegevens vandaan te halen. Je kunt zelfs dat belangrijke rapport toevoegen dat je 10 jaar geleden met hem/haar hebt gemaakt. Ik bedoel maar, je kunt heel ver gaan.
Aanvulling in 2018: voor de privacy van de ander – en om te voldoen aan de Algemene Verordening Gegevensbescherming – bewaar je natuurlijk alleen noodzakelijke gegevens!
Werken met categorieën
Stel dat je een e-mail wilt sturen naar een bepaalde groep mensen. Hoeveel tijd heb jij daarvoor nodig? Je kunt categorieën toewijzen aan je contactpersonen. Maak groepen voor klanten, netwerkcontacten, leveranciers, familie of bijvoorbeeld ‘kerstkaarten’.
Categorieën aanmaken
Ik ga er even vanuit dat je in Outlook bij Contactpersonen staat. Je klikt dan op het tabblad Start bij Labels op Categoriseren en kiest voor Alle categorieën.
In het dialoogvenster dat nu verschijnt kun je rechts klikken op Nieuw. Typ dan een naam in en kies een kleur. Je kunt ook een sneltoets toevoegen. Klik op OK om de categorie te maken. Op deze manier kun je indien gewenst meerdere categorieën maken. In dit dialoogvenster kun je ook de naam of kleur van een categorie wijzigen en de categorie verwijderen. Pas met dat laatste op, als je al categorieën toegepast hebt. Houd het aantal categorieën overzichtelijk, dat werkt uiteindelijk wel zo prettig.
Categorieën toewijzen
Nu ga je de categorieën toewijzen aan je contactpersonen. Bij de contactpersonen heb je vele weergaven, welke weergave je nu hebt maakt niet zoveel uit. Je selecteert de contactpersoon en klikt dan op het tabblad Start, bij Labels voor Categoriseren en vervolgens een categorie naar keuze. Je kunt ook op de rechtermuisknop klikken en dan bij Categoriseren je keuze maken. Heel handig: je kunt meerdere categorieën aan één contactpersoon toewijzen.
Tip 1: Klik je op Snelklikken instellen (bij Categoriseren), bepaal je welke categorie je standaard gekozen wordt. Heb je een weergave waarbij de categorieën in beeld staan, hoef je nu slechts één keer te klikken om de categorie toe te wijzen.
Tip 2: Je kunt meerdere contactpersonen tegelijk selecteren met Ctrl of Shift en in één keer een categorie toewijzen. Met Ctrl kies je ‘losse’ contactpersonen, terwijl je met Shift een aaneengesloten lijst kunt selecteren (de eerste indrukken, Shift indrukken en vasthouden en dan op de laatste klikken).
Categorie wissen
Door nogmaals op de categorie te klikken, wis je de categorie bij de contactpersoon. De categorie op zich blijft dan wel bewaard. Je kunt ook klikken op Alle categorieën wissen.
Contactpersonen sorteren op categorieën
Zoals gezegd heb je in Outlook heb je vele weergaven, ieder heeft z’n eigen favoriet. Op het tabblad Start kun je bij Huidige weergave je weergave wijzigen.
Kies je voor Op categorie of lijst, krijg je een overzicht waarin je de categorieën ziet. Op het tabblad Beeld kun bij Rangschikking aangeven hoe je de lijst gesorteerd wilt hebben, klik je op het kleine blokje met een streepje en pijltje eronder, kun je kiezen voor Weergave in groepen. Niet alle opties zijn altijd mogelijk om te kiezen, het kan zijn dat je bij Huidige weergave een andere weergave moet kiezen voordat je op het tabblad Beeld jouw gewenste keuze kunt maken.
E-mail sturen aan categorie
Heel handig is dat je direct een e-mail kunt sturen aan een bepaalde categorie, zonder dat je daar eerst een groep voor aan hoeft te maken of alle contactpersonen een voor een in hoeft te voeren. In dit voorbeeld heb ik gekozen voor de weergave Lijst, met een rangschikking op Categorieën.
Stel dat ik een e-mail wil sturen naar de groene categorie. Ik selecteer dan de leden van die groep met behulp van Shift. Dan klik ik op tabblad Start bij Communiceren voor E-mail. Een nieuwe e-mail wordt dan geopend*, die ik kan versturen als iedere reguliere e-mail. Maar het kan nog makkelijker. Als ik op de groepsnaam klik, dus de balk waar de naam van de categorie in staat, krijg ik ook een nieuwe e-mail*. Zonder dat ik de contactpersonen allemaal hoef te selecteren.
* Waarschijnlijk krijg je de melding dat de actie wordt toegepast op alle items in de geselecteerde groepen. Je kunt op OK klikken of eerst het vinkje zetten voor Dit bericht niet meer weergeven. Staan er contactpersonen tussen waar je geen e-mailadres van hebt krijg je de melding “Enkele van de contactpersonen hebben geen e-mailadres. In plaats hiervan worden hun namen gebruikt. Misschien moet u de namen door e-mailadressen vervangen.”. Dat is logisch, Outlook kan geen e-mail versturen naar contactpersonen waar je geen e-mailadres van hebt.
Belangrijke tips!
Tip 3: De namen van de contactpersonen worden toegevoegd aan het veld Aan. Dat betekent dat iedereen kan zien naar wie de e-mail gestuurd is. Meestal is dat niet wenselijk, gezien de privacy van je contactpersonen. Ik adviseer je dringend om de namen te knippen en plakken in het veld BCC. Als dat veld niet zichtbaar is activeer je deze in de e-mail op het tabblad Opties bij Velden weergeven. Bij Aan vul je dan je eigen e-mailadres in.
Tip 4: Als je e-mails verstuurd naar grote groepen, adviseer ik om eens te kijken naar speciale e-mailservices als MailChimp of ActiveCampaign. Het kan zijn dat je provider een maximum aantal te verzenden e-mails heeft vastgesteld. Ook loop je het gevaar als spammer gezien te worden als je bulkhoeveelheden verstuurd, waarbij je op een zwarte lijst gezet kan worden. Dat gevaar loop je niet bij tientallen e-mailadressen, maar als je naar honderden e-mailadressen gaat sturen wordt het anders. Dergelijke e-mailservices hebben ook andere voordelen, dus het is de moeite waard om je hierin te verdiepen.
Tip 5: Wanneer je een e-mail ontvangt, kun je de afzender heel snel toevoegen aan de contactpersonen. Je doet dit door met de rechtermuisknop op de naam of het e-mailadres te klikken en te kiezen voor Toevoegen aan Outlook-contactpersonen. Ook kun je de e-mail slepen naar de contactpersonen. Dit gaat veel sneller dan de contactpersonen handmatig toevoegen en bovendien is de kans op (type)fouten veel kleiner.
Tip 6: Om effectief met categorieën te werken is onderhoud nodig. Bedenk dus bij het invoeren van een nieuwe contactpersoon direct welke categorie er bij de contactpersoon hoort. En bekijk je lijst met contactpersonen af en toe eens en kijk of alles nog up-to-date is.
Ik hoop dat ik je goed op weg heb geholpen met het indelen van je contactpersonen. Voeg je liever contactpersonen toe aan een e-mailgroep (voorheen distributielijst)? Hierover schrijf ik binnenkort een blog.



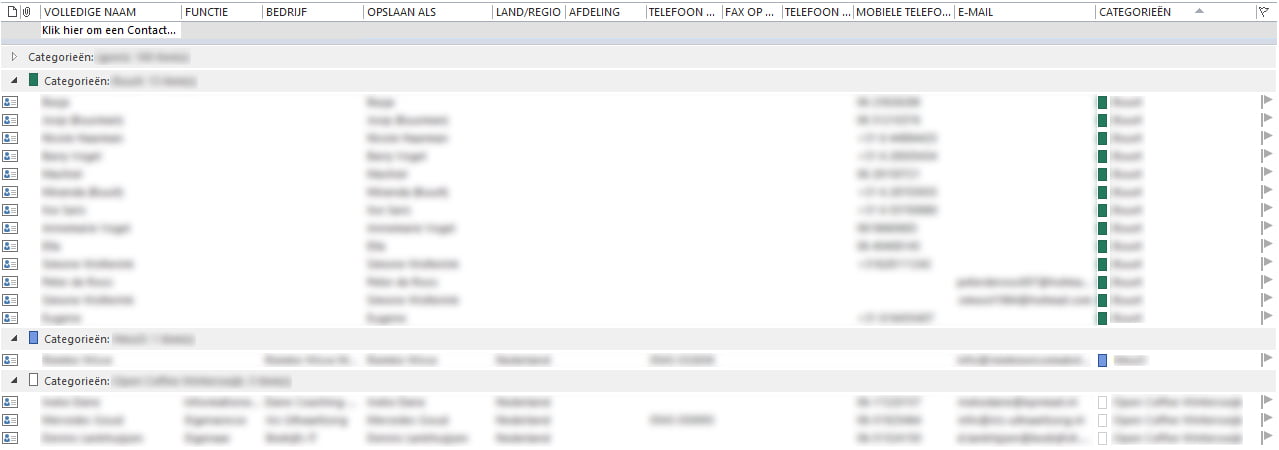
Handige tip Joyce! Direct thuis mee aan de slag gedaan. De komende week kijken of ik tijd heb om het op kantoor ook toe te passen. Dank je wel.
Goed bezig Nicoline! Ik hoop dat je er veel profijt van zult hebben.