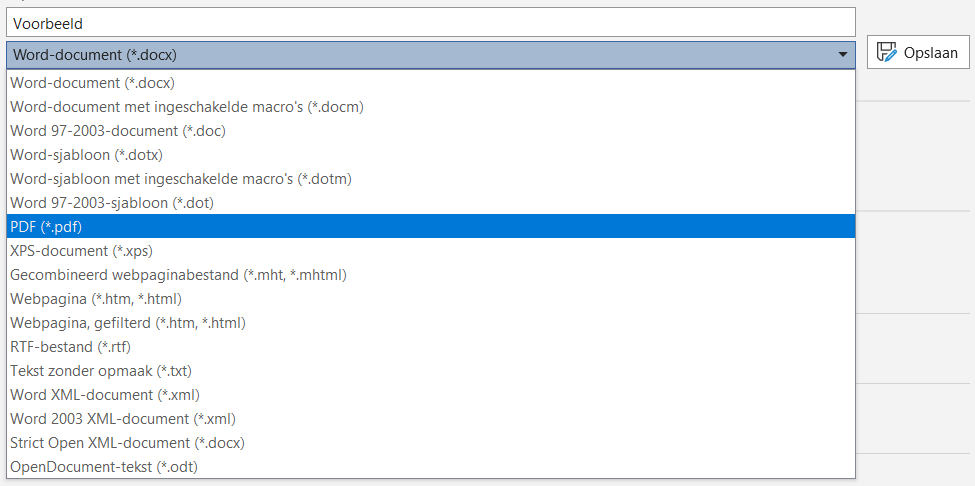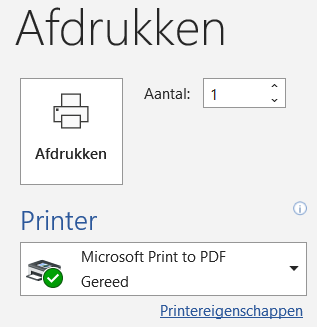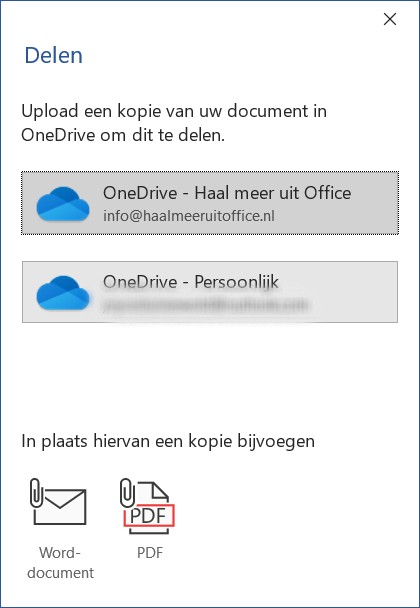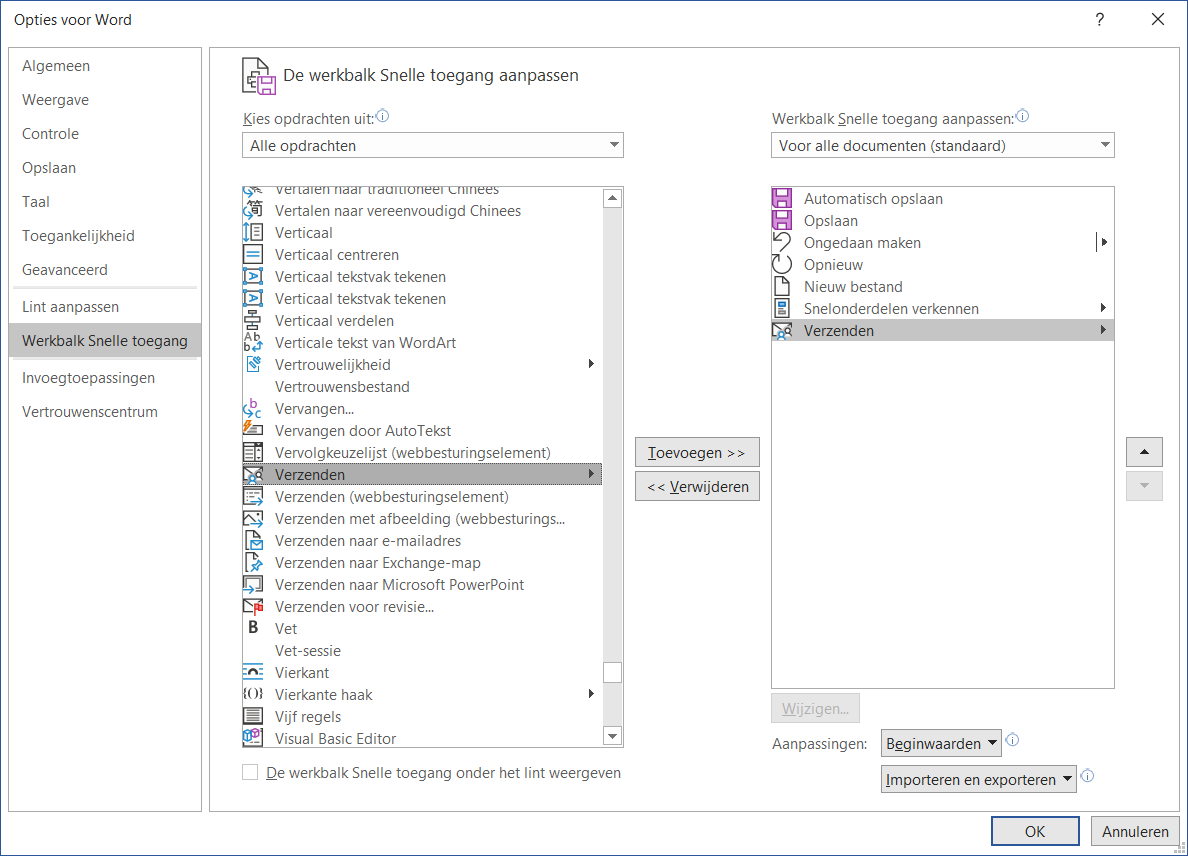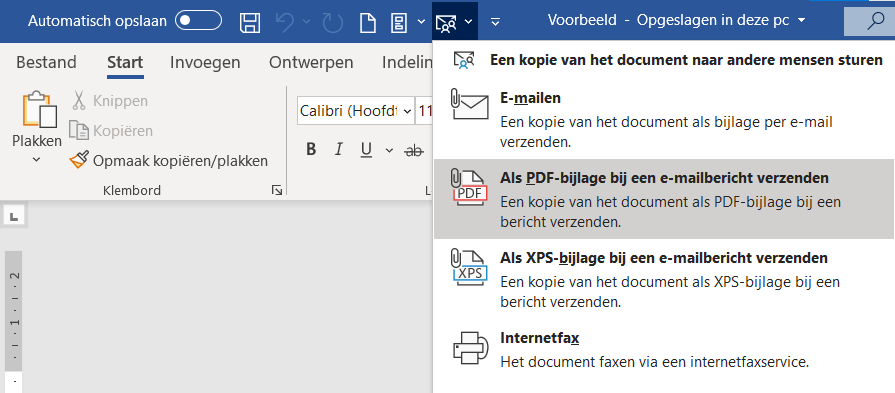Ik zie vaak dat er halsbrekende toeren uit worden gehaald om een bestand als pdf te versturen. Dat is echt zonde van de tijd, daarom deel ik graag enkele tips voor je hoe je dit handiger kunt doen. En denk je dit al op de eenvoudigste manier te doen? Kijk dan even naar de laatste tip.
Hierbij richt ik me niet specifiek op het gebruik van Teams. Dit kan in combinatie met Teams, maar het kan ook heel goed buiten Teams. Niet iedereen werkt met dit programma.
Voor de leesbaarheid van het artikel ga ik uit van een Word-document dat als pdf verzonden moet worden, dit werkt ook prima met andere bestanden.
Bestand opslaan als pdf
Niet iedereen weet hoe je een bestand kunt opslaan als een pdf-bestand, dus laat ik daar even mee beginnen. Open je Word-document en ga naar Bestand – Opslaan als.
Net onder de naam van het document beslis je hoe je het document op wilt slaan. Hier kun je kiezen voor pdf.
Een andere manier is om het document te printen en te kiezen voor de printer Microsoft print to PDF.
Document versturen als pdf
Steeds meer gebruikers versturen documenten gelukkig niet meer als een Word-document. Dat is goed nieuws, in een Word-document is nu eenmaal makkelijker iets te wijzigen dan in een pdf-bestand. Wen je daarom aan om je document altijd als pdf-bestand te versturen.
Heb jij het document zelf ook als pdf nodig, moet je deze echt als pdf opslaan. Bijvoorbeeld als bewijslast om exact te zien wat er naar een klant gestuurd is. Toch is de pdf heel vaak alleen maar nodig voor de andere partij en heb je deze zelf niet nodig.
Meerdere opties
Om je document als pdf te versturen ga je naar Bestand, Delen, onderaan kies je voor PDF.
Dit is al best makkelijk, toch kan het nog makkelijker. Hiervoor gebruik je de werkbalk Snelle toegang.
De werkbalk Snelle toegang is de werkbalk boven in je scherm. De knoppen zijn zeer waarschijnlijk anders dan die in deze afbeelding, maar het geeft een beeld. Via het streepje met het pijltje en “Meer opdrachten…” kun je deze aanpassen. Boven in staat Populaire opdrachten, kies hier voor Alle opdrachten. Vervolgens zoek je de opdracht Verzenden op. Hierop dubbelklik je of je selecteert deze en drukt op Toevoegen.
Klik dan op OK. De functie Verzenden is nu toegevoegd aan de werkbalk Snelle toegang. Het is de envelop met de twee poppetjes. Klik je hierop kun je kiezen voor de functie “Als PDF-bijlage bij een e-mailbericht verzenden” om het bestand als een bijlage in de e-mail te krijgen.
Noot
Ik weet zeker dat er nu veel mensen zijn die gaan steigeren. In veel organisaties mogen er sowieso geen bestanden meer per e-mail verstuurd worden en wordt er gebruik gemaakt van een link naar het bestand of wordt het bestand in Teams toegevoegd. Dat is ook zeker de toekomst. Toch zijn er veel gebruikers die dit nog wel nodig hebben en daarom deel ik de tip graag.
Wil je meer weten over handige opties in Microsoft Office, neem dan contact met mij op voor een individuele training.