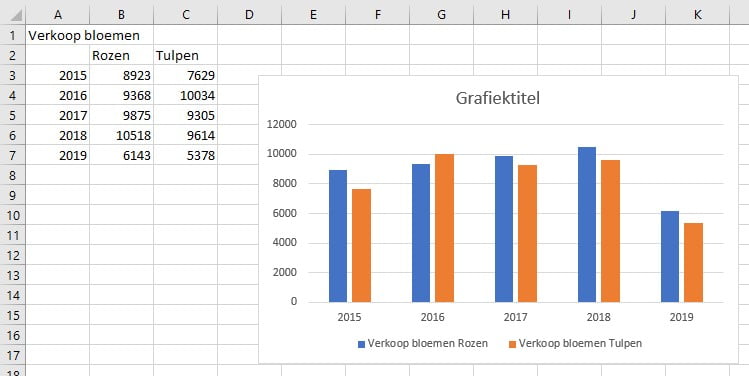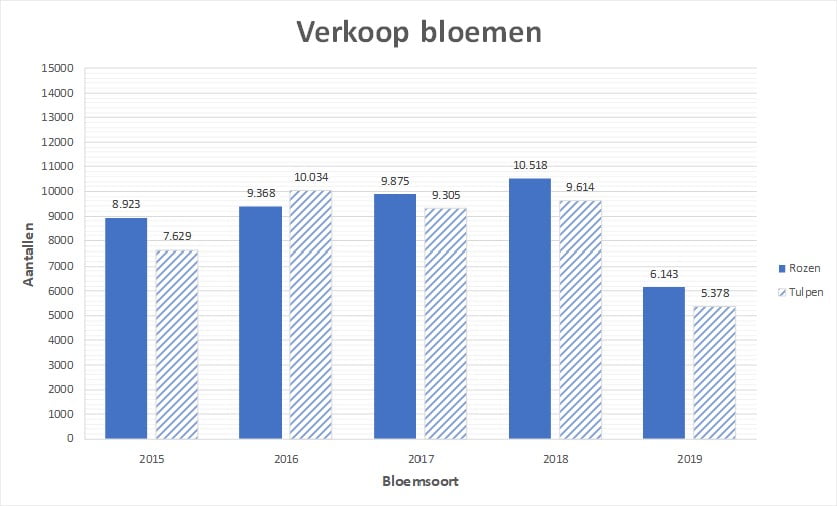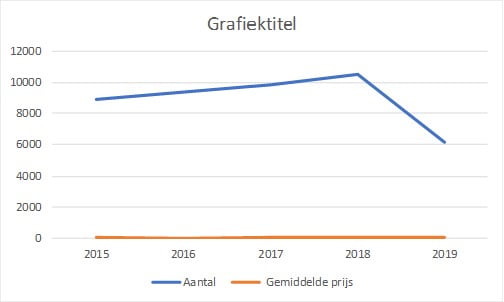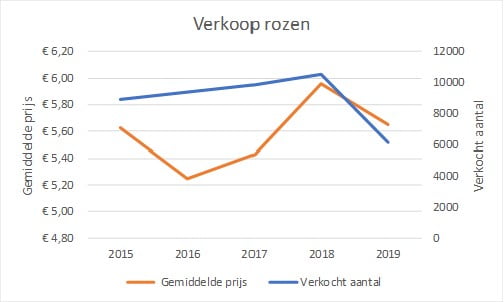In een vorig blogartikel gaf ik aan hoe eenvoudig het is om een grafiek te maken. Natuurlijk weet ik wel dat er ook grafieken zijn, die minder eenvoudig zijn. Ik geef graag nog een aantal tips die kunnen helpen om je grafiek naar jouw hand te zetten.
Eigenschappen grafiek wijzigen
Je kunt verschillende onderdelen in de grafiek wijzigen.
Zo kun je bijvoorbeeld extra rasterlijnen toevoegen. Hiervoor ga je naar Grafiekelement toevoegen (tabblad Ontwerpen) en kies je voor Primair klein horizontaal.
Ook kun je de eenheden wijzigen. Nu zit er steeds 2000 tussen de assen. Klik met de rechtermuisknop op de as en kies voor As opmaken. Je kunt bij Opties voor As de Eenheden wijzigen. Voor dit voorbeeld heb ik de Primaire eenheden gewijzigd naar 1000.
Heb je twee tabellen en wil je ze met elkaar vergelijken? Dan kan het handig zijn om dezelfde grenzen aan te geven. Stel dat een andere tabel van 0 tot 15000 ‘loopt’, dan wil je dat bij deze tabel ook. Net boven de Eenheden kun je de Grenzen wijzigen.
Ondanks deze aanpassingen wil ik ook de Labels toevoegen. Daarvoor klik ik met de rechtermuisknop op de kolomset naar keuze en kies ik voor Gegevenslabels toevoegen, Gegevenslabels toevoegen. Dit kan uiteraard ook weer via Grafiekelement toevoegen en ook via het plusje rechtsboven in de grafiek. Via Meer opties of Gegevenslabels opmaken kan ik de notatie wijzigen (ik koos voor Getal, zonder decimalen, met scheidingsteken voor duizendtallen).
Ook heb ik de namen en opmaak van de Labels gewijzigd, via Vorm opvullen een opvulpatroon gekozen (met ononderbroken lijn). Verder heb ik bij Opties voor reeks de Breedte van de tussenruimte op 100% gezet, waardoor de kolommen dichter bij elkaar staan. Verder heb ik de legenda naar rechts gezet.
Je ziet wel, zo kun je allerlei details wijzigen. Het is steeds een kwestie van het betreffende onderdeel selecteren en bij de opties zoeken wat je precies wilt wijzigen.
Gegevens wijzigen
Wijzigen de gegevens? De gegevens in de grafiek wijzigen automatisch mee. Komen er extra gegevens bij? Klik dan in je grafiek zodat het gegevensbereik geselecteerd wordt (om de gegevens in je tabel komen gekleurde kaders). Trek de vulgreep naar rechts of naar beneden om de extra tabel toe te laten voegen.
Grafiek met extra as
Soms wil je meer gegevens in 1 tabel kwijt. Ik heb de lijngrafiek van vorige week er weer bij gepakt en hier een gemiddelde prijs aan toegevoegd.
Het resultaat is niet helemaal wat ik gehoopt had. Daarom klik ik nu met de rechtermuisknop op de blauwe lijn en kies ik voor Gegevensreeks opmaken, Bij Opties voor reeks kies ik voor Secundaire as.
Sjabloon maken
Heb je jouw grafiek opgemaakt en wil je dezelfde indeling de volgende keer weer gebruiken? Sla je grafiek dan op als sjabloon! Hiervoor klik je met de rechtermuisknop in je sjabloon en kies je voor “Opslaan als sjabloon…”. Geef je sjabloon een naam en kies voor Opslaan. Om je grafiek te gebruiken ga je naar Aanbevolen grafiek, ga je naar tabblad Alle grafieken en kies je voor Sjablonen.
Wil je meer weten over wat Excel voor jou allemaal kan betekenen? Neem dan contact met mij op voor een korte training.