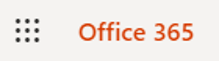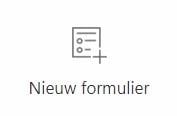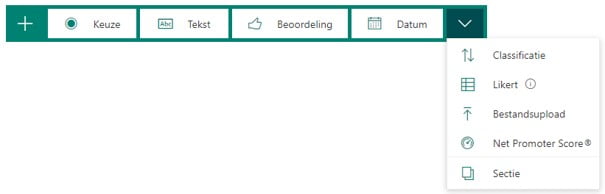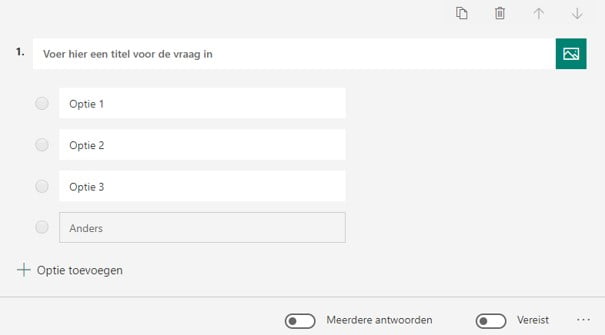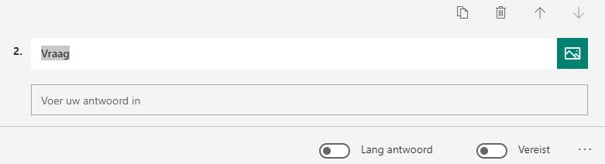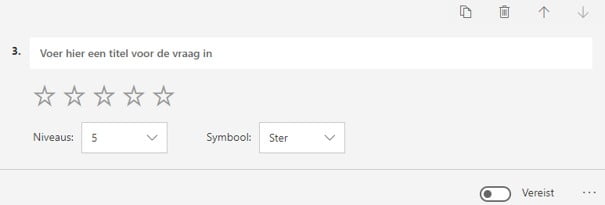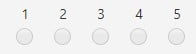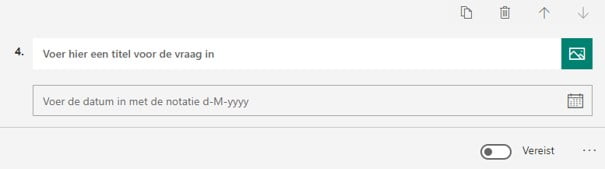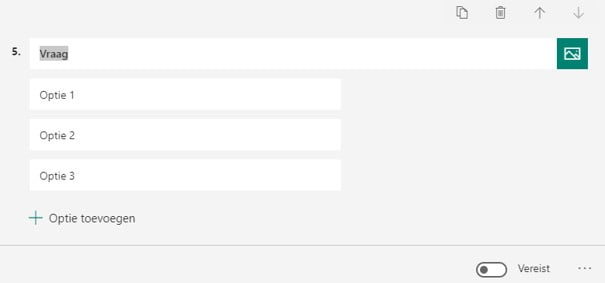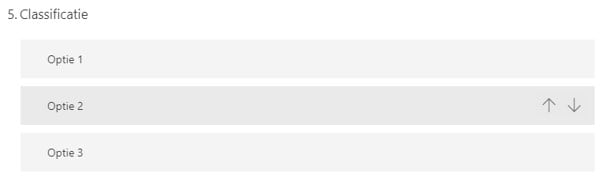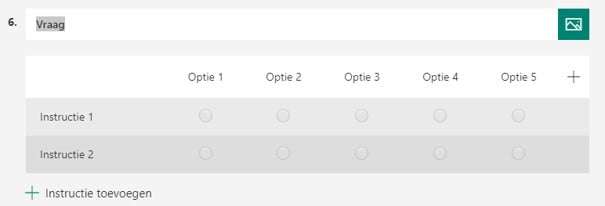Update 1 juli 2022: Er zijn wijzigingen in Forms geweest. Lees mijn blog hierover.
Soms wil je een formuliertje maken dat klanten of andere contactpersonen eenvoudig in kunnen vullen. Microsoft Forms, onderdeel van Office 365, is hier heel geschikt voor. Maak eenvoudig verschillende formulieren, vragenlijsten, enquêtes of toetsen. De antwoorden worden automatisch verzameld in een Excel-bestand. Voordeel van Office is bovendien dat je de resultaten ook op andere plekken terug kunt laten komen. Het aanmaken van een formulier is helemaal niet moeilijk.
Wanneer heb je er toegang toe?
Je hebt met iedere commerciële licentie van Office 365 toegang tot Forms, je hoeft dus niet de Microsoft 365 Business Standard editie te hebben (die je wel nodig hebt om Teams, Planner en To-Do te hebben).
Heel belangrijk om te weten: om het formulier in te vullen hoef je geen Office (365) te hebben. Iedere webbrowser is voldoende.
Waar vind ik Forms?
Forms vind je via www.microsoft365.com, daar log je in, óf je gaat naar je Sharepoint-omgeving en klikt daar op de ‘wafel’. Dat zijn die 9 puntjes bij elkaar:
Daar staat Forms misschien al tussen, anders klik je op Alle apps, de apps staan dan op alfabetische volgorde tussen.
Formulier maken
In dit blogartikel leg ik uit hoe je een formulier kunt maken. Je kunt ook een Quiz maken, daar schrijf ik binnenkort een blogartikel over.
Om een nieuw formulier te maken, klik je op Nieuw formulier (jawel…).
Er opent dan een “Naamloos formulier”, door op die omschrijving te klikken kun je de naam wijzigen. Klik in een ander deel van de pagina om weer uit het veld te komen.
Daaronder kun je een beschrijving toevoegen.
Klik daarna op Nieuwe toevoegen om een vraag toe te voegen. Je kunt dan kiezen uit een aantal onderdelen:
Die onderdelen leg ik straks stuk voor stuk uit, eerst behandel ik een aantal onderdelen die je bij veel onderdelen terug zult vinden.
Wanneer je een vraag toevoegt, krijg je steeds deze optie:
Hiermee kun je het onderdeel dupliceren, verwijderen of omhoog/naar beneden zetten.
Daarnaast kun je per onderdeel aangeven of het vereist is of niet (dus of het voor de respondent verplicht is om dit in te vullen).
Via de 3 puntjes kun je een ondertitel invullen.
Ook kun je per onderdeel een afbeelding of video toevoegen. Hierbij kun je kiezen uit eigen afbeeldingen, maar ook direct afbeeldingen zoeken in Bing.
Voorbeeld bekijken
Het is natuurlijk handig om af en toe even te kijken hoe het formulier eruit komt te zien. Hiervoor klik je rechtsboven op Voorbeeld.
Je kunt het voorbeeld bekijken voor weergave op een computer of op een mobiele telefoon.
Wil je weer terug klik je linksboven op de pijl.
Opslaan
Zoals in meer apps van Office 365 het geval is: je hoeft je formulier niet handmatig op te slaan, alle wijzigingen worden direct en automatisch opgeslagen. Klik linksboven op Forms om weer terug te gaan naar het overzicht met formulieren.
Meer informatie
Dit is wel zo’n beetje de basis. Natuurlijk hoort er nog veel essentiële informatie bij, zoals hoe je het formulier kunt delen, waar komen de antwoorden en dergelijke. Dit blogartikel is echter al best lang, zeker omdat ik hierna de verschillende opties nog behandel.
De rest volgt dus volgende week. Even geduld nog .
Het formulier heb ik wel alvast gedeeld. Je kunt deze hier bekijken. En ja, je kunt deze ook invullen als je wilt, weet echter dat dit puur een voorbeeld is. Ik zal dus niets met de ingevulde gegevens doen.
De verschillende opties
Er zijn veel verschillende opties die je op het formulier kunt gebruiken. Ik zal per onderdeel een toelichting geven.
Keuze
Hier kun je een keuze laten maken tussen verschillende opties. De opties kun je aanpassen en je kunt ook nog opties toevoegen. Daarnaast is er de mogelijkheid voor een optie “Anders” (als je deze nog niet hebt toegevoegd staat dit naast “Optie toevoegen”.
Bij dit veld kan er slechts 1 keuze gemaakt worden. Wil je dat er meerdere opties mogelijk zijn, klik dan op Meerdere antwoorden. De rondjes worden dan vierkantjes, waarbij meerdere antwoorden aangevinkt kunnen worden.
Tekst
Bij Tekst kun je een vraag stellen, waar de respondent het antwoord op in kan vullen. Wil je meer ruimte geven om het antwoord in te vullen, kun je kiezen voor Lang antwoord.
Optie Beoordeling
Hier kun je de respondent een beoordeling laten geven, tussen de 2 en de 10. Je kunt kiezen tussen sterren of cijfers.
Datum
Hier kan een datum ingevuld worden.
Classificatie
Hier kan een classificatie ingevuld worden, ofwel, een volgorde van interesse/belangrijkheid.
Deze optie is misschien iets minder duidelijk, daarom direct een voorbeeld van hoe dit eruit komt te zien:
Wanneer je met de muis op de optie ‘hangt’, kun je met pijlen aangeven welke optie bovenaan moet staan en welke verder naar beneden.
Likert
Deze optie is erg geschikt als je mensen diverse aspecten wilt laten beoordelen, bijvoorbeeld een klanttevredenheid. Per onderdeel kan er dan een cijfer gegeven worden.
Net Promoter Score
Ook hierbij kun je een mening/cijfer vragen.
In mijn volgende blog vertel ik meer over het delen en antwoorden verzamelen in Forms.