Dat je in Outlook heel veel zaken kunt instellen weet je ongetwijfeld. Een aantal van die opties zijn specifiek voor het versturen van e-mail. Daar wil ik het graag eens met je over hebben. Die opties maken je werk namelijk makkelijker. En dat wil jij vast ook ervaren.
De eerste opties liggen wat voor de hand, zoals het vragen van een leesbevestiging, maar er zijn ook veel onbekendere opties waar je gemak van gaat hebben.
Vragen om ontvangstbevestiging/leesbevestiging
Bij het versturen van een e-mail kun je vragen om een ontvangstbevestiging, zodat je een bericht krijgt als je e-mail afgeleverd is. Daarnaast kun je vragen om een leesbevestiging. Dan krijg je bericht als de e-mail gelezen is. Persoonlijk gebruik ik deze opties niet (nou vooruit, voor dit voorbeeld dan). Om eerlijk te zijn vind ik ze maar irritant. Heb toch vertrouwen in de techniek, hoe vaak wordt e-mail niet afgeleverd als je zeker weet dat het e-mailadres klopt? Natuurlijk zijn er uitzonderingen denkbaar, zeker bij spoedgevallen. Maar vaak wordt de optie te pas en te onpas gebruikt. Weet je trouwens dat het niet vlekkeloos is? Misschien ken je deze melding wel?
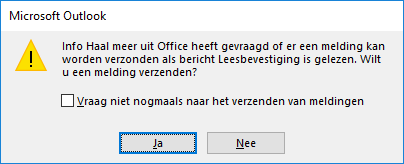
Er zijn heel veel mensen die hier Nee op antwoorden.
Maar goed, dat gezegd hebbende, natuurlijk krijg je de uitleg over hoe het werkt.
Open een nieuwe e-mail en ga naar het tabblad Opties. Bij Tracering zet je een vinkje voor Vragen om ontvangstbevestiging en/of Vragen om leesbevestiging. Bij de eerste krijg je dus een berichtje als de e-mail afgeleverd is, bij de tweede dat de e-mail gelezen is.
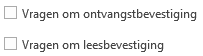
Stemknoppen gebruiken
De stemknoppen zijn heel erg handig, je laat de ontvanger kiezen uit een aantal opties die jij geeft. Stel je voor dat je voor een nieuw product productfoto’s heb laten maken en wilt weten welke foto’s het productteam wil gebruiken. Dan kun je dit vragen via Stemknoppen. De ontvangers brengen hun stem uit en jij hebt een overzicht van de meest populaire foto’s.
Of dat je voor een vergadering pizza’s wilt bestellen en je wilt je beperken tot een bepaald aantal pizza’s. Je collega’s kunnen dan supersnel hun keuze doorgeven. Jij weet precies hoeveel van welke pizza’s je moet bestellen én wie welke pizza heeft besteld.
Grappig overigens dat uitgerekend ik met dit voorbeeld kom: ik lust geen pizza, haha. Maar goed, dat terzijde. Het is een hele snelle manier om zaken te inventariseren. Overigens hoef je stemknoppen niet naar een groep te sturen, het kan ook naar een enkele persoon, je manager bijvoorbeeld. Handig als diegene alleen maar ja of nee hoeft te antwoorden.
Over deze fijne functie schreef ik al eerder het blogartikel “Gebruik stemknoppen voor snelle antwoorden“. Daarin lees je hoe de functie werkt.
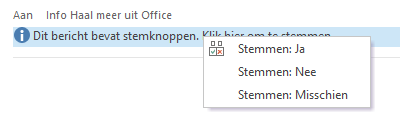
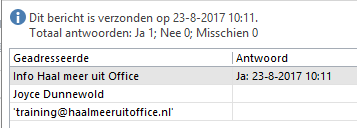
Bezorging uitstellen
Wil je een e-mail verzenden die pas op een bepaald moment aan mag komen? Dat kun je al voor verzenden instellen. Dit heb ik zelf veel gebruikt toen er een collega was die ‘s morgens niet gestoord mocht worden. Als ik dan iets door wilde geven, typte ik vast een e-mail en stelde ik in dat deze pas na 12.00 uur verstuurd mocht worden. Het voorkwam dat ik er last van had, bijvoorbeeld omdat ik er steeds aan moest denken dat ik het nog moest versturen of doordat ik een openstaande e-mail had die nog niet verzonden mocht worden.
(En ja, natuurlijk ben ik van mening dat de collega zelf een andere oplossing had moeten vinden. Open de mailbox pas als je wel gestoord mag worden, of zet alle meldingen uit, er is genoeg te bedenken.)
Het instellen van deze uitgestelde bezorging is supersimpel: ga in je e-mail naar het tabblad Opties en klik bij Meer opties op Bezorging uitstellen.
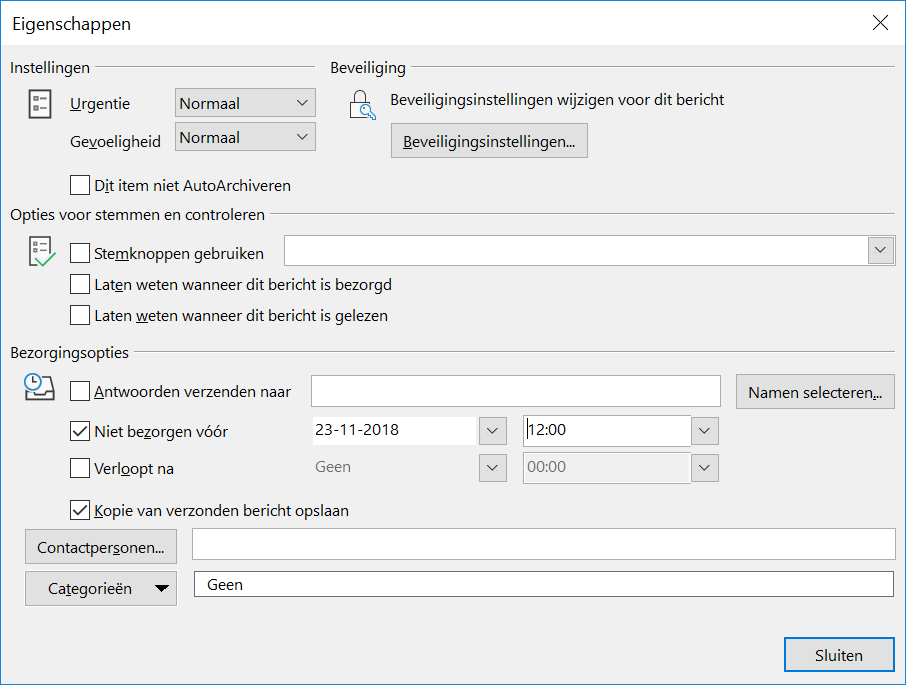
In het verleden stond er dan een melding bij de e-mail, dat de bezorging uitgesteld was. Tegenwoordig gelukkig niet meer.
Verloopt na
Direct onder de optie “Niet bezorgen na” vind je de optie “Verloopt na”. Dit is handig als je nu al weet dat een e-mail maar een bepaalde tijd belangrijk is. Stel je voor dat je gebak trakteert en collega’s informeert dat er gebak in de koelkast staat. Stel dan in dat de e-mail 2 of 3 dagen later verloopt. Collega’s die op vakantie zijn en 3 weken later terugkomen, hebben immers niets meer aan het bericht.
Voorheen werd de e-mail dan doorstreept weergegeven. Tegenwoordig helaas niet meer, er komt een kleine melding bij te staan:
![]()
Gelukkig kun je met Voorwaardelijke opmaak bepalen dat die e-mail alsnog doorgestreept weergegeven moet worden (Tip: tabblad Geavanceerd; veld Verloopt). Deze optie is niet voor gemak voor jezelf, wel voor je collega, die kan alle verlopen e-mail in 1 keer verwijderen.
Antwoord richten aan
Nu komen we bij mijn favoriete optie: het antwoord richten aan.
Stel dat je een e-mail verstuurd waarvan het antwoord direct verwerkt moet worden. Maar de werkdag loopt al ten einde en de volgende dag ben je er niet. Dan wil je misschien dat het antwoord bij je collega komt of misschien op je privé e-mailadres. Dan kun je in de e-mail verzoeken om de e-mail ook naar een ander e-mailadres te versturen. Maar grote kans dat dit over het hoofd gezien wordt.
Gelukkig kun je dit al voor verzending van de e-mail regelen. Ga in je e-mail naar tabblad Optie en klik bij Meer opties op Antwoord richten aan. Standaard staat hier je eigen e-mailadres. Hier kun je nu bijvoorbeeld het e-mailadres van je collega invoeren. Je kunt ook meerdere e-mailadressen invullen, zoals in onderstaande voorbeeld. Dan krijg je het antwoord zelf, maar je collega krijgt de e-mail ook.
Dit is echt iets voor ons team!
Let op! Het is niet waterdicht. Als de ontvanger de e-mail beantwoord, staat er bij Aan naar welk e-mailadres of naar welke e-mailadressen de e-mail verstuurd wordt. Uit ervaring blijkt dat veel mensen hier niet op letten, maar dit kan wel aangepast worden. Wel zo netjes om in de e-mail aan te geven dat het antwoord ook bij je collega komt én je collega te informeren.
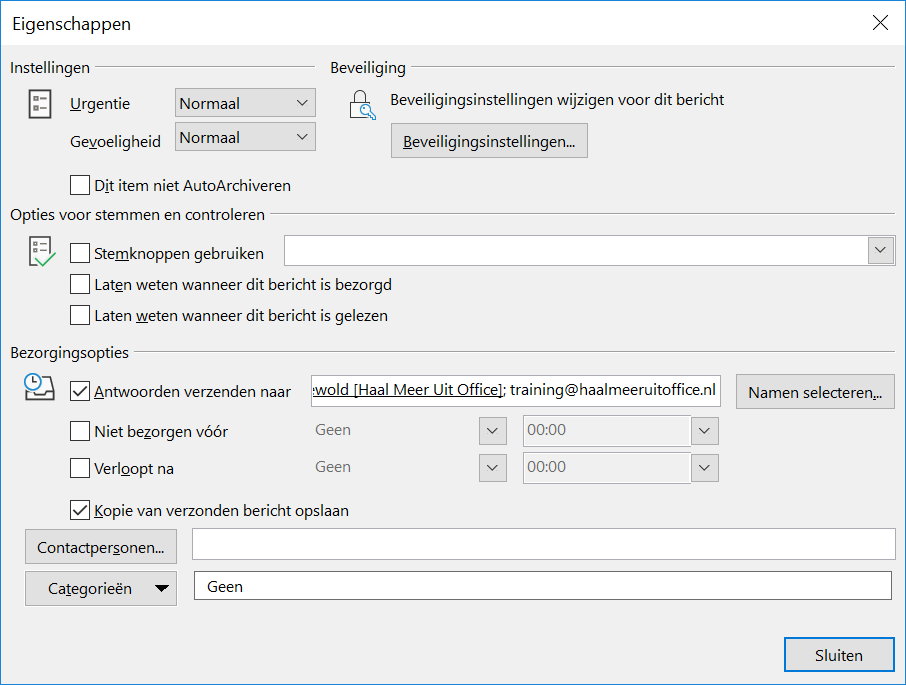
Verzonden e-mail opslaan in andere map
Ik zie soms secretaresses die een verzonden e-mail in een andere map opslaan. Je kunt de e-mail dan natuurlijk na verzenden opzoeken in de map Verzonden items en naar de juist map slepen. Maar je kunt dit ook al voor het verzenden instellen.
Ga dan in de e-mail naar tabblad Opties en kies bij Meer opties voor Verzonden item opslaan in. Daar kun je de gewenste map kiezen.
Overigens zie ik hier zelf de meerwaarde niet direct van. Mijn voorkeur gaat ernaar uit om verzonden e-mails vooral in de map Verzonden items te laten staan. Wat mij betreft vind je dit dan sneller terug. Zet jij de verzonden e-mail vaak in een andere map? Wil je mij dan laten weten waarom? Als het echt moet, zijn er namelijk meestal wel handigere manieren voor te verzinnen.
