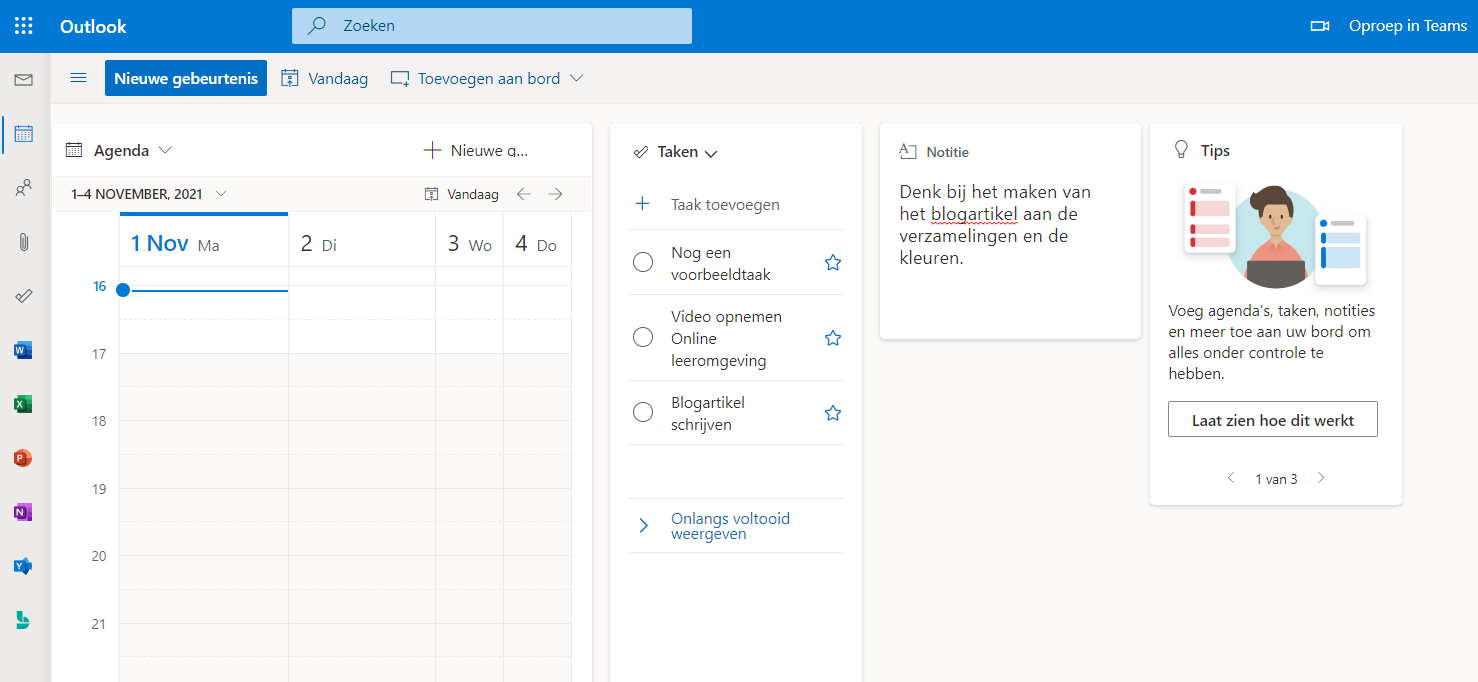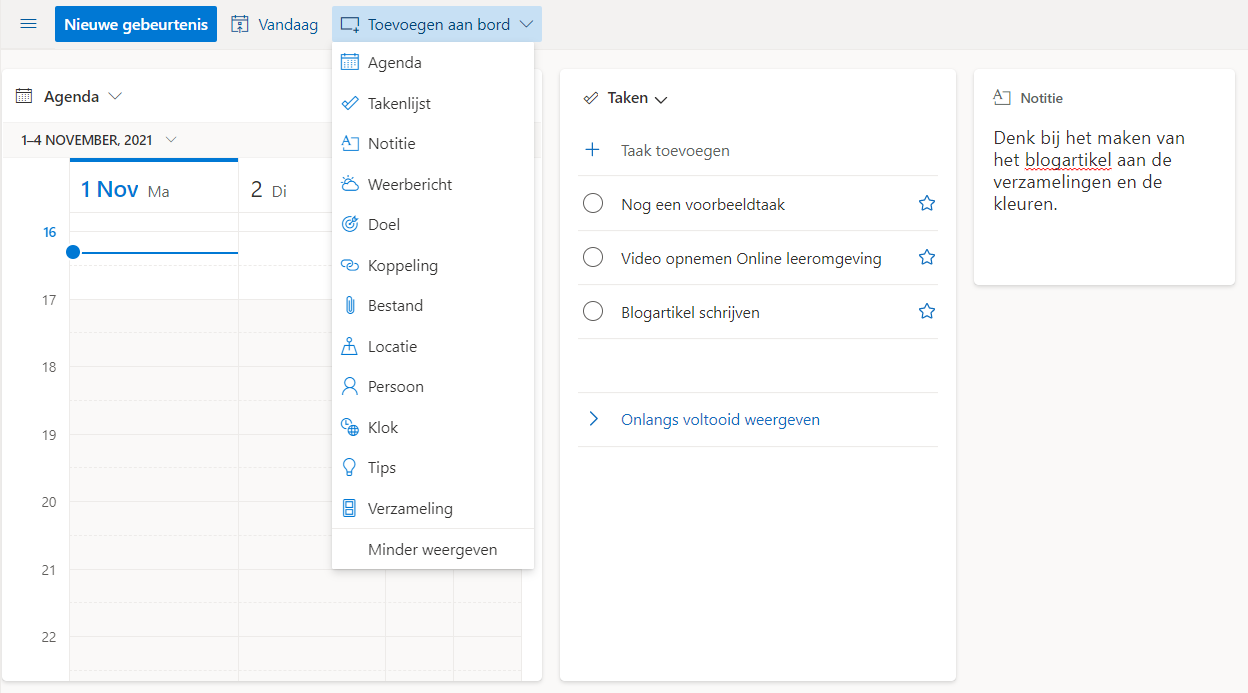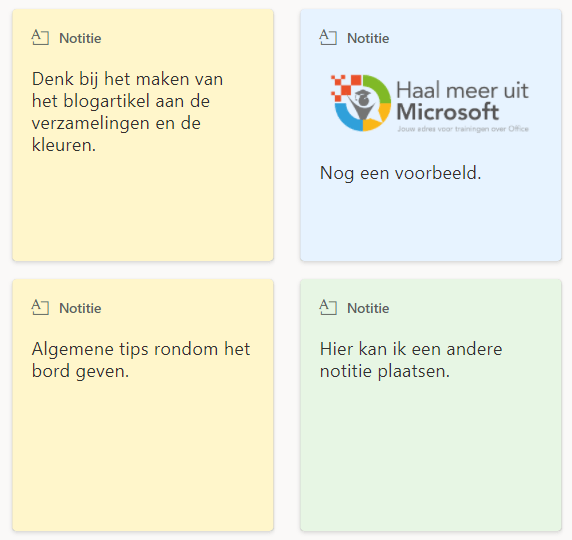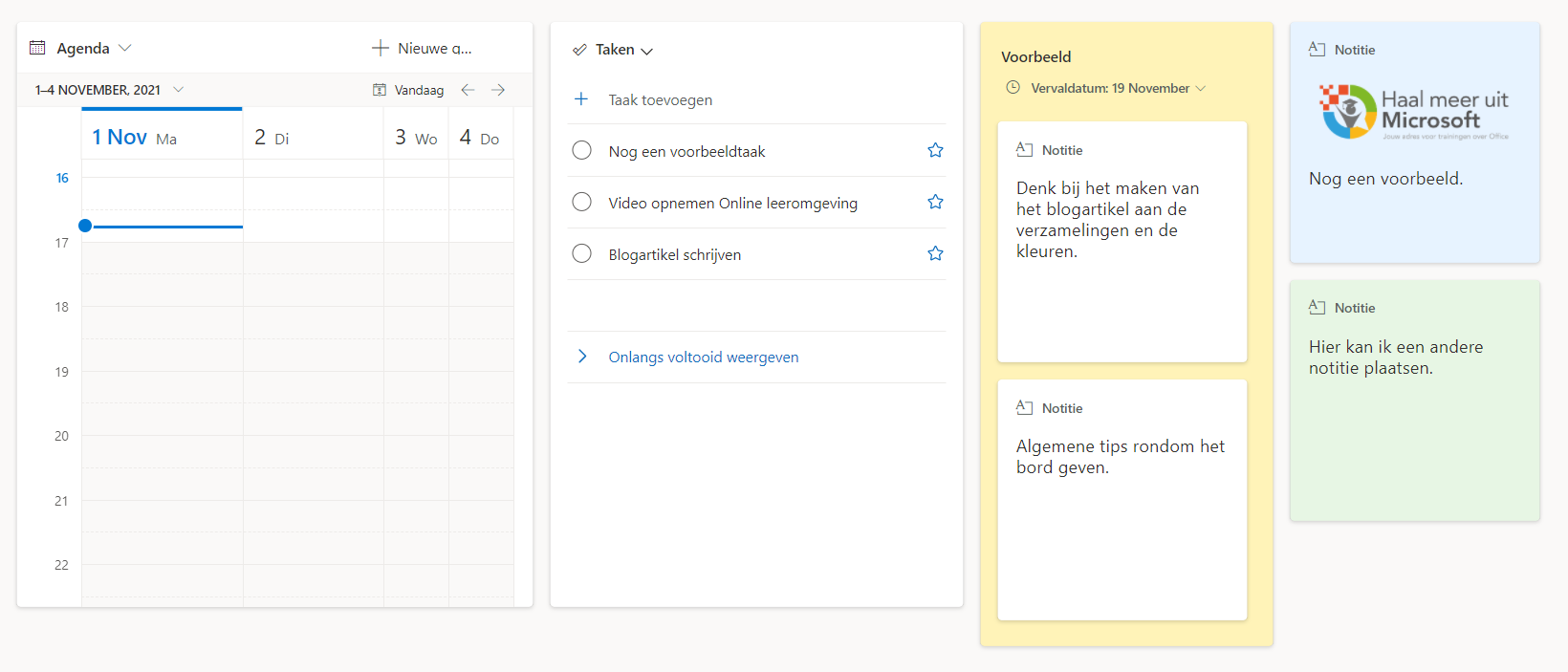Deze optie vervalt op 26 juni 2023!
Wie mij al langer volgt weet dat ik mij altijd richt op de bureaubladapps, dat zijn de programma’s op je computer. Alleen als er geen bureaubladapp is, richt ik me op de online versie, zoals bijvoorbeeld voor Planner en Forms – als je dat niet binnen Teams gebruikt. Ik doe dit heel bewust: ik ben van mening dat de meeste secretarieel ondersteuners de volledige functionaliteit van programma’s nodig hebben en de bureaubladapp heeft altijd meer mogelijkheden dan de online versie. Nu is er echter een uitzondering, daarom deel ik het graag met je.
Outlook online (officieel heet dit inmiddels ook gewoon Outlook, maar ik maak het verschil graag duidelijk) heeft iets nieuws gekregen, namelijk het Bord. En daar kun je best wat leuke dingen mee doen: zo maak je jouw eigen overzicht, precies zoals jij het wil hebben.
Hoe vind je het bord
Ga naar microsoft365.com en log daar in. Je kunt dan kiezen voor Outlook. Gebruik je een intranet/SharePoint online, zie je waarschijnlijk linksboven de wafel, dat zijn die 9 puntjes bij elkaar. Daar kun je ook op klikken en dan naar Outlook gaan.
Ga vervolgens naar de agenda en kies rechtsboven voor Week (of maand o.i.d.) en vervolgens voor Bord. Nogmaals, dit is dus in Outlook online!
Het bord
Het idee is dat je jouw eigen werkplek creëert, met de onderdelen bij elkaar die jij bij elkaar wilt zien.
Standaard staat je agenda er, met daarnaast de taken, een plek om notities te maken en een blokje met tips. Het leuke is dat je dit geheel naar eigen wens kunt inrichten.
Zoals je ziet, geeft bovenstaande al direct een fijn beeld. Per onderdeel kun je aangeven of je het wilt bewaren of niet. Hang je met je muis op een onderdeel of selecteer je deze, krijg je drie puntjes. Daar kun je het onderdeel dan aanpassen of verwijderen (kies: Verwijderen van bord). Het formaat kun je ook per onderdeel aanpassen, een kwestie van de randen verslepen.
Je kunt onderdelen over elkaar heen zetten of verplaatsen door het onderdeel bovenaan vast te pakken en naar de gewenste plek te verslepen.
Nieuwe onderdelen toevoegen
Kies bovenaan voor Toevoegen aan bord om naar keuze onderdelen toe te voegen. Zoals je ziet, kun je uit veel opties kiezen.
Overzicht
Je kunt het overzicht zo houden dat je alles in 1 keer ziet, maar ook diverse onderdelen maken en daarheen bladeren. Hiervoor sleep je het gehele canvas (klikken op de achterzijde en dan naar links/rechts/boven of onder slepen).
Zoomen kan zoals altijd met Ctrl en je muiswieltje, maar Ctrl + [ of Ctrl + ] werkt hierbij ook heel prettig (misschien nog wel fijner, al is dat vast heel persoonlijk).
Zo maak je ‘hoekjes’ met informatie, geheel naar eigen smaak.
Notities
Je kunt jouw notities een kleur geven, ook weer via de drie puntjes rechtsboven. Zorg er bijvoorbeeld voor dat onderwerpen die bij elkaar horen dezelfde kleur krijgen. Ook kun je er afbeeldingen aan toevoegen.
De notities kun je ook koppelen met OneNote, hierover binnenkort meer. Bovendien kun je hier ook afbeeldingen aan toevoegen.
Verzamelingen
Je kunt alle onderdelen los neerzetten, maar ook verzamelingen maken. Hier voeg je dan alle onderdelen aan toe die daarvoor van belang zijn.
In onderstaand voorbeeld had ik eerst twee notities bij elkaar gezet, daarna heb ik ook de takenlijst daarheen verplaatst. Dat laatste vind ik zelf wat minder prettig, maar ik wilde het wel even laten zien.
De verzamelingen werken alleen verticaal – op dit moment tenminste. Ik zou het fijn vinden als je deze ook in de breedte aan kunt passen. Verder kun je de verzameling ook een eigen kleur geven. Bovendien kun je een verzameling een datum geven.
Items vergrendelen
Heb jij alles ingesteld zoals je het wilt? Dan kun je rechtsboven het bord vergrendelen. Alle onderdelen staan dan vast, je kunt geen formaat meer aanpassen en onderdelen verplaatsen. Wil je dat toch weer, dan zet je Items vergrendelen weer uit.
Terug naar de agenda
Wil je terug naar de agenda? Klik dan rechtsboven naast Bord op de indeling die je wilt hebben, bijvoorbeeld Week.
Dit is zo’n mooie handige functionaliteit binnen Outlook, die ik graag met je gedeeld heb. In mijn online leeromgeving vind je hier ook video’s over. Denk er eens over en neem een abonnement op mijn online leeromgeving. Je vind er video’s over verschillende onderdelen van Microsoft 365, overzichtelijk verdeeld in diverse modules. Zo voer jij je werk straks een stuk eenvoudiger uit!