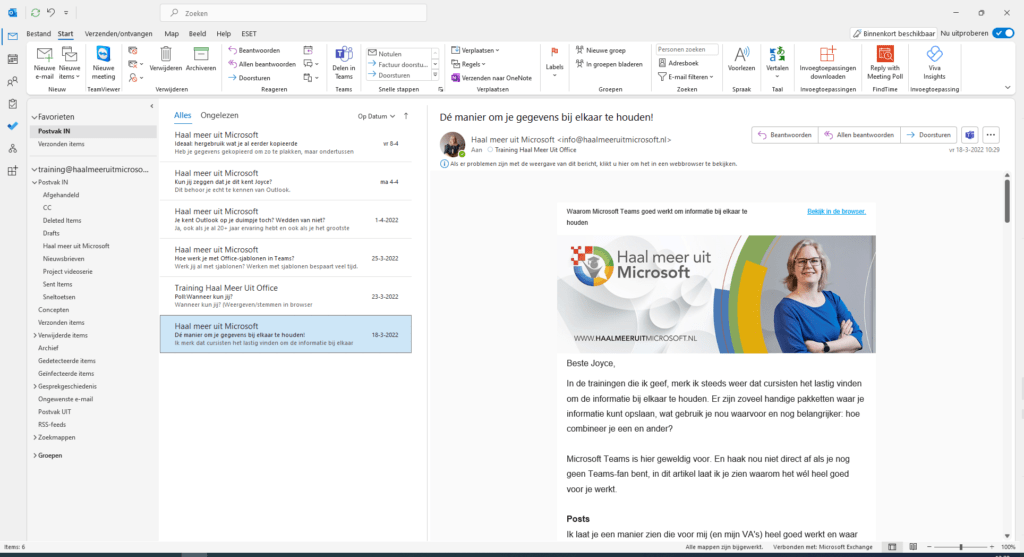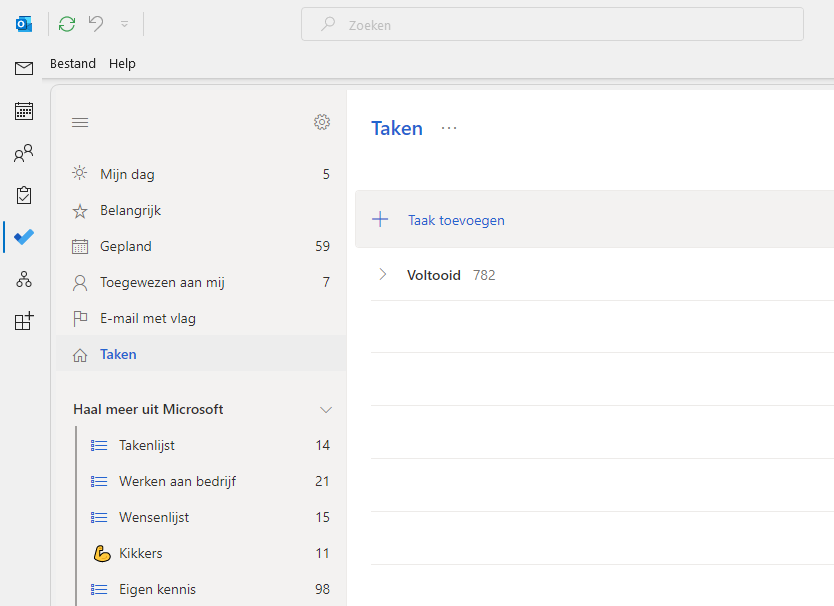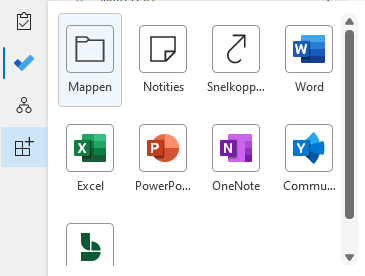Heb jij de nieuwe indeling in Outlook al gezien? Het is kort even wennen en daarna helemaal geweldig – wat mij betreft tenminste. Nog niet iedereen heeft de nieuwe indeling, al kunnen veel gebruikers hier al wel voor kiezen. In dit artikel neem ik je mee in de nieuwe indeling en waarom het zo ideaal is.
Let op: dit geldt voor gebruikers van Microsoft 365, die werken in de bureaubladversie van Outlook, dus de app op je computer. En waarschijnlijk alleen voor Windows-gebruikers.
Zelf aan te zetten
De kans is groot dat je rechtsboven een optie “Binnenkort beschikbaar” hebt. Daar kun je naast “Nu uitproberen” het schuifje naar rechts zetten. Start je dan Outlook opnieuw op, zie je deze nieuwe indeling. Heb je het schuifje niet, wacht dan even rustig af. Je krijgt de nieuwe indeling vanzelf. Ik heb helaas geen trucje voor je om de optie “Binnenkort beschikbaar” aan te zetten.
Wat er anders is
Zoals je hierboven ziet staat het Navigatiedeelvenster aan de linkerkant in plaats van onder de mappenlijst. Het Navigatiedeelvenster is het onderdeel van Outlook waar je kunt wisselen tussen de e-mail, agenda, taken en dergelijke en de mappenlijst is de lijst met accounts/e-mailmappen.
Ik had er nooit zo bij stil gedaan, maar het is veel logischer om de knoppen links te hebben staan. De meeste monitoren zijn tegenwoorden erg breed en bovendien ben je met de muis vaak bovenin het scherm in plaats van onderin.
Tip: De sneltoetsen blijven werken, met Ctrl + 1 kom je bij de e-mail, met Ctrl + 2 bij de agenda, Ctrl + 3 de contactpersonen, Ctrl + 4 de taken enzovoort.
Deze indeling zal de nieuwe standaard worden. Bij mijn weten kun je de navigatie niet meer terugzetten op de oude plek, al kun je nu tijdelijk natuurlijk het “Nu uitproberen” nog uit zetten. Toch denk ik dat je er snel genoeg aan went, dus ik zou zeggen “ga er gewoon voor” .
To Do
Je ziet wel een aantal nieuwe knoppen, deze zijn erg handig. De belangrijkste is wat mij betreft die van To Do.
To Do is helemaal geweldig, ik kan het niet vaak genoeg zeggen. Misschien werk je al met de Outlook-taken, die zie je dan ook in To Do. Voor To Do is er een aparte app, die helaas niet standaard geïnstalleerd wordt. Je kunt ‘m hier downloaden (site van Microsoft zelf). Er zijn echter bedrijven die niet willen dat de app geïnstalleerd wordt. Als jij de app niet mag gebruiken of liever geen extra app gebruikt, kun je To Do nu ook in Outlook gebruiken. Dat mag meestal wel, omdat het een standaard onderdeel van Outlook wordt.
Wat is To Do
Over de app To Do heb ik al een aantal blogartikelen geschreven, onder andere deze:
Werk jij in Outlook met de taken? Dan zie je die taken ook in To Do. Maar heb je ook in Teams taken toegevoegd, dan zie je die ook in To Do. En zijn er in Planner taken aan je toegewezen? Ook die zie je in To Do. Zo krijg je dus een totaaloverzicht van al je taken.
Bovendien kun je de taken verdelen over verschillende lijsten.
De taken uit Outlook en Teams komen standaard in de lijst Taken. Het is handig als je iedere taak een einddatum (Vervaldatum) geeft, de taken worden dan op datum gesorteerd.
Nu kun je extra lijsten aanmaken. Hierdoor kun je de taken opdelen in gelijksoortige taken, waardoor je alle taken voor je manager bij elkaar krijgt, alle taken rondom je vergaderingen (of misschien wel per vergadering), alle taken voor een groot project of hoe de indeling voor jou dan ook het meest geschikt is.
To Do biedt nog veel meer voordelen, maar dit artikel gaat over Outlook en niet over To Do, dus ik laat het hierbij. Wil je meer weten over To Do? Op veler verzoek heb ik een extra Kennissessie ingepland, specifiek over To Do. Je leest er hier meer over.
Org explorer
In de linkerbalk staat ook een knop met een mini-organigram, hiermee kun je je organisatie verkennen. Handig, want hiermee zie je met wie je het meeste samenwerkt en zie je daar de contactgegevens van. Je kunt nog verder doorklikken, dat laat ik nu even buiten beschouwing. Neem vooral even een kijkje, dit wijst voor zich.
Meer apps
Verder heb je nog de knop Meer apps. Hier kun je naar de andere bekende onderdelen van Outlook en je kunt er direct een aantal apps opstarten.
Wil je meer weten over werken met taken en/of To Do. Denk dan eens aan een abonnement op mijn online leeromgeving. Naast het werken met taken en To Do, vind je hier video’s over alle Microsoft 365 programma’s.
Meer informatie over de online leeromgeving