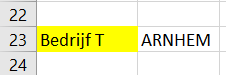Misschien ken je de functie vert.zoeken en horiz.zoeken in Excel. Mooie functies over zoeken, maar er is nu een nieuwe zoekmogelijkheid: x.zoeken. En deze functie biedt meer mogelijkheden. Zo hoeft de kolom waar de zoekwaarde in staat niet meer vooraan te staan en kunnen er meerdere gegevens getoond worden. Ik laat het graag zien met een voorbeeld.
Het voorbeeld
Voor dit voorbeeld maak ik gebruik van een adressenbestand dat ik al voor meerdere blogartikelen heb gebruikt. Deze gebruik ik tijdens trainingen ook altijd. Uiteraard (vanzelfsprekend?) zijn de adressen niet echt.
In cel A23 wil ik een bedrijf kunnen invullen, waarbij in B23 komt te staan uit welke plaats dit bedrijf dan komt. Uiteraard kan dit ook een tabel met producten zijn (toon van product x de prijs), een orderlijst (wat is de leverdatum van order x) enzovoort.
Opbouw van formule
De formule wordt opgebouwd in diverse onderdelen. Ik behandel ieder onderdeel van de formule, want dan merk je dat iedereen de formule kan gebruiken. Het is dan alleen nog een kwestie van opletten.
Ik heb in cel B23 =x.zoeken( getypt. Je krijgt dan een balk waarin staat wat je in moet vullen. Je kunt dit ook doen via de formulebalk/via de tabbladen, net wat je makkelijker vindt.
Zoekwaarde
Dit is de waarde waar je naar zoekt, in mijn geval de tekst in cel A23. Vervolgens typ ik een puntkomma om naar het volgende onderdeel te gaan.
Zoeken-matrix
Hierbij geef je aan waar Excel de gegevens kan vinden. In mijn voorbeeld is dit A2 t/m A21. Dat kan ik intypen, maar ook met de muis selecteren. Bij eerdere zoekfuncties van Excel moesten deze gegevens vooraan in de tabel staan, dat hoeft niet meer. Ofwel; je kunt nu ook zoeken in een kolom die halverwege je tabel staat en zoeken naar bijhorende gegevens die vooraan in de tabel staan.
Geef dan weer een puntkomma om naar het volgende onderdeel te gaan.
Matrix_retourneren
Hierbij geef je aan wat er terug moet komen, dus wat het resultaat is. In dit geval wil ik dat er in kolom I gekeken wordt naar de plaats. Want dat is namelijk het resultaat dat ik wil weten. Ook nu geldt dat ik de gegevens kan invoeren of kan aanklikken met mijn muis.
Ook nu is de puntkomma natuurlijk weer het sein voor het volgende onderdeel.
Niet gevonden
Wanneer de gegevens niet gevonden worden, kreeg je vroeger altijd een foutmelding. Dat was te omzeilen, maar nu kun je direct aangeven wat je te zien wilt krijgen. Dit geef je aan met tekst en wanneer je tekst in een formule wilt zetten, moet je dit altijd doen tussen aanhalingstekens.
In de hulptekst (de gele balk onder de formule) staat dit deel tussen blokhaken. Dat betekent dat het geen verplicht onderdeel is. Wil jij dit niet gebruiken, kun je dit dus overslaan. Rond de formule dan na het vorige onderdeel af met een haakje sluiten: )
Anders gebruik je puntkomma om naar het volgende onderdeel te gaan.
Overeenkomstmodus
Met de Overeenkomstmodus geef je aan of het item dat je zoekt volledig overeen moet komen. Standaard is dit al het geval, dit hoef je dan dus niet aan te geven. Onderstaande afbeelding geeft de andere mogelijkheden al aan. Vul -1 in als je de exacte overeenkomst of het volgende kleinere item wilt hebben, 1 als je de exacte overeenkomst of het volgende grote item en vul een 2 in als je een Jokerteken overeenkomst wilt gebruiken. In verreweg de meeste situaties wil je de exacte overeenkomst en dan kun je dit dus weglaten.
Zoekmodus
Ook dit is een onderdeel dat je zelden nodig zult hebben, je gebruikt het alleen als je de overeenkomst niet op de standaard 0 wilt laten staan. Hierbij gaat het erom of de zoekwaarde binnen een bepaalde range past, als je bij benadering wilt zoeken.
Uitkomst
Dit is dan het uiteindelijke eindresultaat van mijn formule.
En dit is de uitkomst.
Andersom
Zoals aangegeven werkt deze formule dus ook ‘andersom’, dus als de zoekwaarde in een kolom achter het resultaat staat.
Ander werkblad
In dit voorbeeld staat het resultaat op hetzelfde werkblad. Dat kan, maar hoeft niet per se. Je kunt de formule ook op een ander werkblad gebruiken. Wanneer je dan in de formule staat, klik je met de muis op het werkblad waar de tabel staat en selecteer je de juiste gegevens. Ga dan gewoon verder met je formule, dus druk op puntkomma om naar het volgende onderdeel te gaan. Maak niet de fout om met de muis terug te gaan naar het werkblad waar de formule staat, want dan maak je een verkeerde vergelijking. Dit kan dan een voorbeeld zijn van de formule, waarbij de tabel op het tabblad Adressen staat.
Zoeken is een onmisbare functie binnen Excel. Wil je meer weten over de mogelijkheden van Excel, kom dan een korte training bij mij volgen. We lopen dan stap voor stap de functies door.