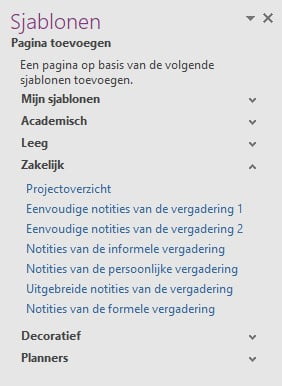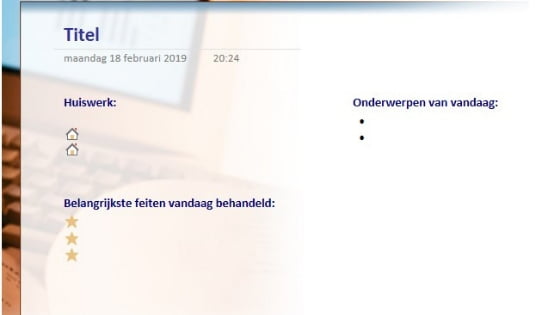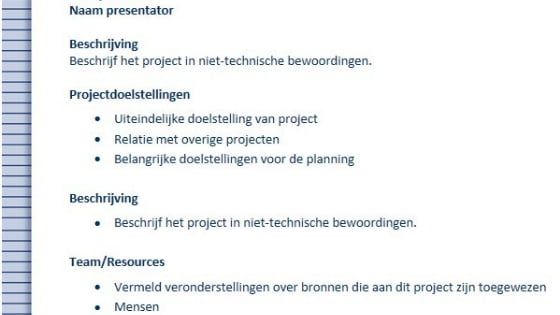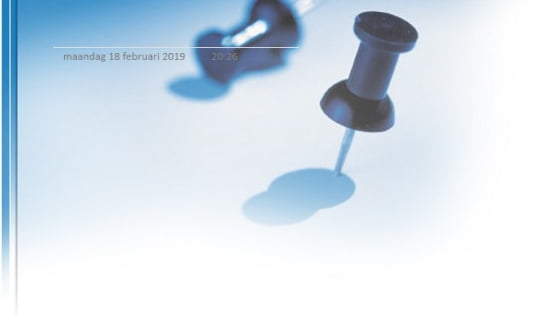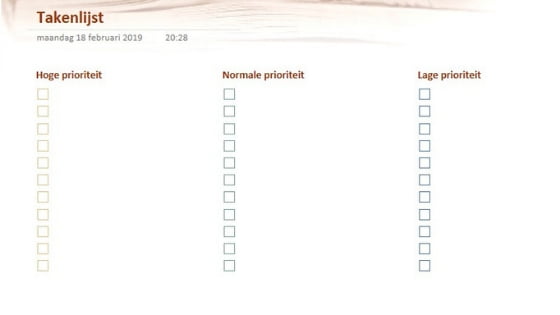OneNote wordt gelukkig steeds bekender en populairder, vooral bij secretaresses. Dat is mooi, want als secretaresses er heel enthousiast over zijn worden de andere medewerkers dit ook ‘vanzelf’. Hier hangt natuurlijk aan vast dat de functies OneNote ook steeds bekender worden. Een van de functies die wat mij betreft meer aandacht mag hebben is die van sjablonen.
In dit artikel is nog geen rekening gehouden met de overgang van OneNote 2016 naar OneNote voor Windows.
Wat is een sjabloon?
Het gebruik van sjablonen is in vrijwel alle programma’s heel handig. Het voordeel is dat je al veel informatie standaard op kunt slaan en alleen nieuwe informatie toe hoeft te voegen. De basis staat er dan al, dat scheelt dus veel informatie. Soms worden hier gewone documenten voor gebruikt, maar deze kunnen eenvoudig per ongeluk overschreven worden.
Sjablonen in OneNote
In OneNote kun je kiezen uit een heel rijtje handige sjablonen. Je vindt deze op het tabblad Invoegen, bij Pagina’s*.
Je vindt hier de sjablonen die je het laatst gebruikt hebt of alleen “Paginasjablonen…”. Klik je op die laatste verschijnt het onderdeel Sjablonen.
Zoals je ziet kun je vervolgens kiezen uit meerdere sjablonen. Hiervoor klik je op het pijltje achter de categorie en vervolgens op een sjabloon. Deze wordt dan als pagina toegevoegd aan de sectie waar je op dat moment in staat.
Kies bijvoorbeeld uit eenvoudige collegenotities, een projectoverzicht, een pagina met grote punaises of een takenlijst.
Eigen sjabloon gebruiken
Misschien heb jij wel een eigen indeling die je graag gebruikt, bijvoorbeeld eentje voor een werkoverleg. Hoe handig is het dan als je deze telkens weer opnieuw kunt gebruiken, zonder dat je steeds gegevens verwijderd? Dit verzorg je heel eenvoudig. Hiervoor ga je weer naar het overzicht met de sjablonen (zoals hierboven besproken), helemaal onderaan staat “Huidige pagina opslaan als sjabloon”.
Geef je sjabloon een naam en bepaal of je het sjabloon standaard wilt toevoegen.
Dat houdt dus in dat als je een nieuwe pagina in deze sectie toevoegt, deze standaard de lay-out van je sjabloon krijgt. Kies dan voor Opslaan. Dit kun je onderaan in het overzicht met Sjablonen ook nog wijzigen, net boven “Huidige pagina opslaan als sjabloon”.
Je vindt je sjabloon vervolgens terug onder Mijn sjablonen:
* Versieverschil
Er zit verschil tussen de app van OneNote, OneNote Online en je bureaublad-app. In de bureaublad-app heb je de volledige mogelijkheden. Als je op je computer zoekt naar OneNote, bijvoorbeeld via het vergrootglas, staat er “bureablad-app” bij de volledige versie. Daar heb je alle mogelijkheden. Dit is te herkennen aan de tabbladen, in de bureaublad-app heb je (ook) de tabbladen Bestand, Tekenen, Geschiedenis en Controleren, die heb je niet in de app.