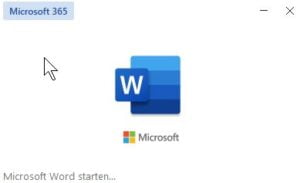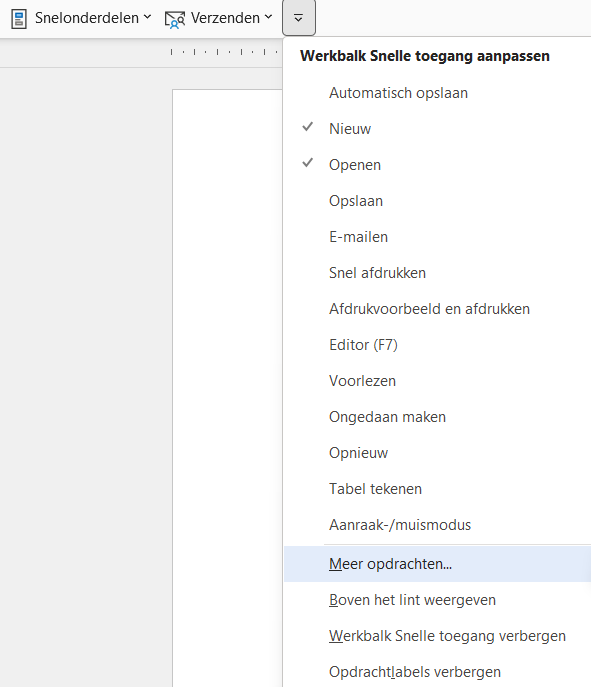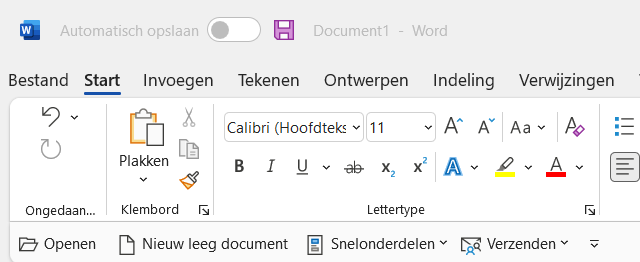Werk jij al in de nieuwste versie van Microsoft 365? Dat herken je heel eenvoudig aan een aantal wijzigingen:
- Tijdens het opstarten zie je linksboven Microsoft 365.
- De kleuren in de verschillende programma’s zijn anders, dat zie je met name aan de bovenste balk. In Word was deze altijd blauw, nu is deze grijs. Ook in de andere programma’s overigens.
- De werkbalk Snelle toegang wordt nu automatisch onder het lint weergegeven. Say what? Ik leg het zo uit.
Nieuwe versie?
Ja, er is een nieuwe versie. Als je met Microsoft 365 werkt, krijg je die versie automatisch. Ik ging zelf over naar Windows 11 en direct daarna kreeg ik ook de nieuwe versie van Microsoft 365. Werk je met een andere versie van Microsoft Office krijg je de update niet (automatisch).
Kleur en lint
Wat waarschijnlijk het eerste opvalt, is dat het kleurgebruik anders is. Ook ziet het lint er een beetje anders uit, zo staat in Word de functie Ongedaan maken opeens als eerste in het lint. Het lint is de werkbalk met alle functies, net onder de verschillende tabbladen.
Snelle toegang
Wat ook snel zal opvallen is de werkbalk Snelle toegang. Dat is de balk die nu onder het lint staat, bij mij staat er Openen, Nieuw leeg document, Snelonderdelen en Verzenden. Dat zijn functies die ik zelf graag gebruik in Word, dus staan die in de werkbalk. Via het streepje met het pijltje kun je zelf opdrachten toevoegen en wijzigen. Je kunt er nog veel meer opdrachten aan toevoegen.
Staat je gewenste functie ergens op het lint? Ga er dan naartoe en klik er met de rechtermuisknop op. Kies vervolgens voor “Toevoegen aan werkbalk Snelle toegang”. In het verleden schreef ik al eens een artikel over deze Snelle toegang en hoe je ‘m makkelijk gebruikt.
Maar goed, terug naar de werkbalk op zich. Deze staat nu dus onder het lint en ik heb er zelf wat gemengde gevoelens onder. Heel fijn is dat er meer uitleg bij de knopjes staat. Je ziet nu niet meer alleen de knopjes, maar een uitgebreidere omschrijving. Aan de andere kant neemt het wel meer ruimte in beslag. In Word vaak niet zo erg, maar in Outlook bijvoorbeeld kan het zeker als vervelend ervaren worden. Vooral als je op een wat kleiner scherm werkt. Gelukkig bepaal je zelf hoe je deze werkbalk in wilt zetten. Hieronder zie je twee schermafdrukken.
De werkbalk onder het Lint.
De werkbalk boven het lint.
Wil jij de werkbalk Snelle toegang graag boven het lint? Klik dan met de rechtermuisknop op de werkbalk en kies voor Boven het lint weergeven.
Overigens heb je deze keuze al heel lang, maar er was maar een enkeling die het aanpaste. Nu heb je de keuze en deze keuze kun je ook per programma maken. Zo kies je er bijvoorbeeld in Outlook voor om de werkbalk bóven het lint weer te geven en in Word juist ónder het lint. Net wat jij graag wilt.
Het Proeverijtje
Met het Proeverijtje, kun je eerst kennismaken met de online leeromgeving. In de online leeromgeving vind je honderden video’s , van diverse programma’s, waarin ik uitleg hoe de verschillende functies werken. Denk hierbij aan Word, Outlook, Excel en OneNote, maar ook nieuwe onderdelen van Microsoft 365 zoals Teams, Planner, To-Do en Forms.
Met Het Proeverijtje heb je 3 maanden toegang tot 25 video’s.