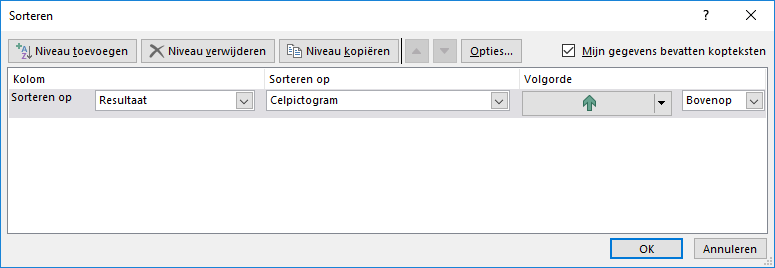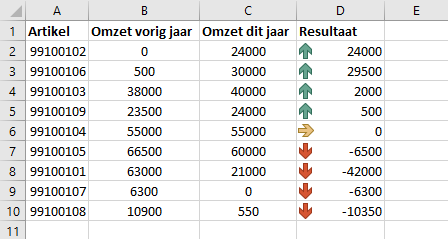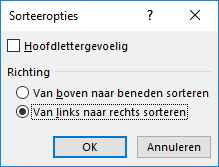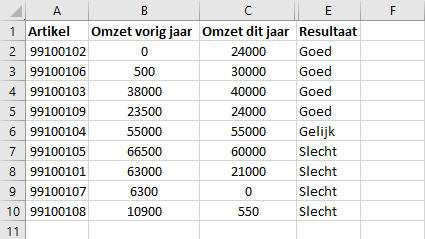In mijn vorige artikel gaf ik de basisinformatie van de functie Sorteren. In dit artikel geef ik je graag wat aanvullende tips, die maar weinig gebruikers kennen.
Sorteren op celkleur, tekstkleur of pictogrammen
Je hoeft niet alleen op waarden te sorteren, dat kan ook op opmaak. Stel dat je een lijst heb van artikelen, waarvan je de omzet wilt vergelijken. Via Voorwaardelijke opmaak kun je hier pictogrammen bij laten zetten. (Hoe? Daar zal ik over een tijdje een apart blogartikel over schrijven.) Selecteer de gegevens, ga naar tabblad Gegevens en kies bij Sorteren en filteren voor Sorteren.
Kies vervolgens de juiste kolom, bij Sorteren op kies je voor Celpictogram, bij Volgorde maak je je keuze en daarachter voor bovenop. Bij cel- of tekstkleur werkt dit hetzelfde, dit bepaal je dan weer bij Sorteren op. Klik op OK om het dialoogvenster te sluiten.
Natuurlijk kun je ervoor kiezen om meerdere sorteermethodes te combineren, maak dan steeds nieuwe niveaus aan.
Hoofdlettergevoelig sorteren
In het dialoogvenster staat de knop Opties. Vink hier Hoofdlettergevoelig aan als dit een belangrijke voorwaarde is.
Van links naar rechts sorteren
Meestal sorteer je van boven naar beneden, maar je kunt ook van links naar rechts sorteren. Dan sorteer je dus op rij i.p.v. op kolom. Hiervoor ga je naar het dialoogvenster Sorteren en kies je voor Opties. Vervolgens kies je bij Richting voor Van links naar rechts sorteren.
Aangepaste lijst
Soms past de wijze van sorteren niet goed. Bijvoorbeeld omdat je een volgorde wilt hanteren die niet gelijk is aan het alfabet. Maak dan gebruik van een aangepaste lijst. Ga dan weer naar het dialoogvenster Sorteren en geef aan op welke kolom je wilt sorteren. Kies bij Sorteren op voor Waarden (een aangepaste lijst kun je helaas alleen met waarden gebruiken). Vervolgens kies je bij Volgorde voor Aangepaste lijst… In het nu geopende dialoogvenster staan al enkele mogelijkheden, je kunt hier zelf lijsten aan toevoegen. Kies links voor Aangepaste lijsten en typ rechts je lijst. Je kunt een komma of enter gebruiken om de waarden te scheiden. Als je klaar bent kies je voor Toevoegen, vervolgens klik je op OK en dan nogmaals op OK. Je lijst wordt dan gesorteerd op basis van je gemaakte lijst.
Hierbij een voorbeeld. Als kolom E, Resultaat, gesorteerd zou worden op alfabet, zouden de artikelen met een gelijke omzet bovenaan komen.
Zoals je ziet zijn er bij het sorteren voldoende opties. Probeer dit daarom eens uit. Denk eraan: altijd eerst alle gegevens selecteren voordat je gaat sorteren. Ben je niet helemaal zeker, werk dan in een kopie van een bestand. Dan kun je altijd terug als er toch iets fout is gegaan. Succes!