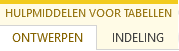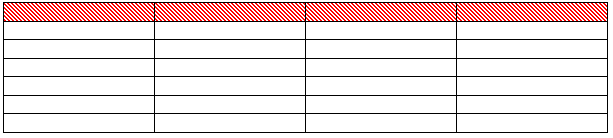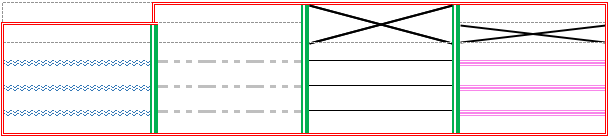In eerdere artikelen leerde je de basis van tabellen en hoe je de indeling kunt wijzigen. Nu gaan we kijken naar de opmaak van tabellen.
Je kunt ervoor kiezen om zelf de opmaak te bepalen, of om een keuze te maken uit een stijl die standaard al in Word aangemaakt is. Ik laat je eerst zien hoe je de opmaak zelf kunt bepalen.
Veel opdrachten voor het wijzigen van de opmaak van tabellen kun je vinden op het tabblad Ontwerpen. Alleen… er zijn twee tabbladen Ontwerpen. Je vindt er eentje tussen Invoegen en Pagina-indeling, maar als je in je tabel staat, krijg je twee extra tabbladen: Ontwerpen en Indeling (bij Hulpmiddelen voor tabellen). Als ik in dit artikel refereer naar het tabblad Ontwerpen, dan bedoel ik die bij de Hulpmiddelen voor tabellen.
Arcering
Je kunt je cellen, rijen en/of kolommen heel eenvoudig een arcering geven. Dit houdt in dat je de achtergrond een kleurtje geeft. Hiervoor selecteer je de cellen die je wilt arceren, klik je op het tabblad Ontwerpen bij Stijlen voor tabellen op de pijl onder Arcering. Je ziet dan enkele Standaardkleuren, enkele Themakleuren, Geen kleur en Meer kleuren… Door op een van de kleuren te klikken, krijgen de geselecteerde cellen direct die kleur. Klik je op Geen kleur, wordt de kleur verwijderd. Door op Meer kleuren… te klikken, krijg je een dialoogvenster met extra opties. Je kunt dan kiezen uit extra kleuren en als je op het tabblad Aangepast klikt, krijg je nóg meer keuze. Ook kun je daar een heel nauwkeurige kleurcode opgeven, bijvoorbeeld om de kleuren van de huisstijl te gebruiken.
Tip 1: Wil je vaker dezelfde kleur toepassen? Dan hoef je niet op het pijltje onder Arcering te klikken, maar klik je op de knop Arcering zelf.
Extra mogelijkheden arcering
Er zijn nog veel meer mogelijkheden met de arcering. Hiervoor klik je op het tabblad Ontwerpen bij Randen op het pijltje onder Randen en kies je voor Randen en arcering (of klik op het kleine hokje met pijltje rechtsonder Rand opmaken). Vervolgens ga je naar het tabblad Arcering. Hier kun je bovenaan weer de kleur kiezen. Daaronder kun je kiezen voor een stijl. Zo kies je bijvoorbeeld een percentage of je kiest voor een bepaald raster, met of zonder kleur. Zo kun je bijzondere effecten krijgen. Klik op OK om terug te gaan naar je tabel.
Celomlijning
Er zijn meerdere manieren om de celomlijning te bepalen, hiermee bedoel ik de lijnen om de cel. Soms wil je alle lijnen verbergen. Je selecteert dan de tabel, klikt op het tabblad Ontwerpen bij Randen op (het pijltje bij) Randen en kiest voor geen rand. Het voordeel is dat je wel (lichtgrijze gestreepte) rasterlijnen in je document ziet, maar niet op de afdruk (of bijvoorbeeld bij het omzetten naar een pdf).
Tip 2: Heb je gekozen voor geen rand en zie je nu je tabel helemaal niet meer? Klik dan op het tabblad Indeling bij Tabel voor Rasterlijnen weergeven.
Je kunt per lijn beslissen of je deze wel of niet weer wilt geven. Stel dat je een rij hebt met een titel links en een titel boven. Dan wil je misschien dat je eerste cel slechts deels een rand krijgt. Je gaat dan in die cel staan en klikt bij randen op Linkerrand en Bovenrand om deze uit te zetten. Op deze manier kun je verschillende combinaties maken. Wil je de randstijl wijzigen? Op het tabblad Ontwerpen zie je bij Randen al enkele mogelijkheden. Kies een Randstijl, dikte en kleur en trek de rand als het ware over of klik er eenvoudig op.
Je kunt er ook voor kiezen om dit via het dialoogvenster te doen. Hiervoor klik je op het tabblad Ontwerpen bij Randen op het pijltje onder Randen (of klik op het kleine hokje met pijltje rechtsonder Rand opmaken) en kies je voor Randen en arcering. Op het tabblad Randen kun je onder andere kiezen welke stijl je wilt, welke kleur, welke randdikte en hoe je dit toe wilt passen. Aan de rechterkant zie je een voorbeeld. Ook kun je daar precies aangeven op welke lijn je dit wilt toepassen door op de hokjes rondom het voorbeeld te klikken. Kies of je het wilt toepassen op de hele tabel, een cel, een alinea of de tekst en klik op OK om het dialoogvenster te sluiten.
Standaard stijlen
Word heeft een aantal standaard stijlen waar je uit kunt kiezen. Hiervoor voeg je een tabel in, daarna ga je naar het tabblad Ontwerpen en kijk je bij Stijlen voor tabellen.
Je ziet daar al enkele opties, als je rechts op het pijltje klikt krijg je nog meer mogelijkheden. ![]()
Wanneer je daarop klikt, zie je vele soorten tabellen. Door met je muis een van de stijlen aan te wijzen, zie je het effect in je tabel. Je kunt op deze manier direct een goede keuze maken. Op het tabblad Ontwerpen kun je bij Opties voor tabelstijlen heel eenvoudig kiezen welke elementen je wel en niet toe wilt passen. Zet bijvoorbeeld het vinkje eens uit of aan bij Veldnamenrij en bekijk het verschil in je tabel.
Wanneer je kijkt naar de extra mogelijkheden bij de Stijlen van tabellen, zie je daar onderaan enkele extra opties. Hier kun je een andere tabelstijl kiezen, een nieuwe tabelstijl maken of de hele opmaak wissen. Het maken van een nieuwe tabelstijl of het wijzigen van een tabelstijl verschilt niet zoveel van elkaar. Dit is vooral handig als je vaak tabellen maakt met dezelfde uitstraling, je slaat de stijl dan op zodat je de opmaak niet steeds opnieuw in hoeft te stellen. Als je kiest voor het wijzigen of maken van een tabelstijl verschijnt er een dialoogvenster waarin je de opmaak van je tabel kunt wijzigen. Het gaat wat ver om dit dialoogvenster hier ook nog helemaal te bespreken, ik hoop dat je hier wel uit gaat komen in combinatie met bovenstaande tips. Mocht je desondanks vragen hebben, laat het gerust weten.
In deze serie over tabellen heb je al veel geleerd. Met het blogartikel Aanvullende gouden tips zetten we de puntjes nog even op de spreekwoordelijke i.