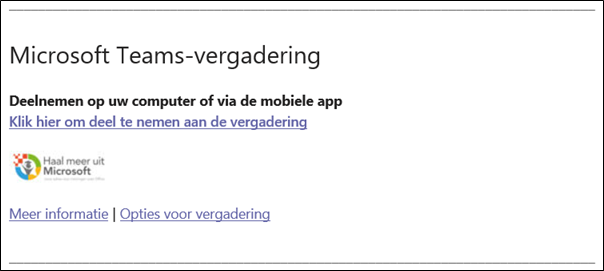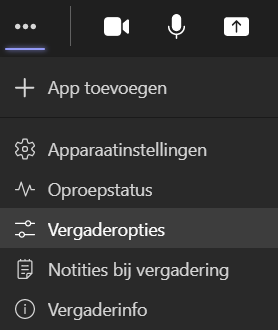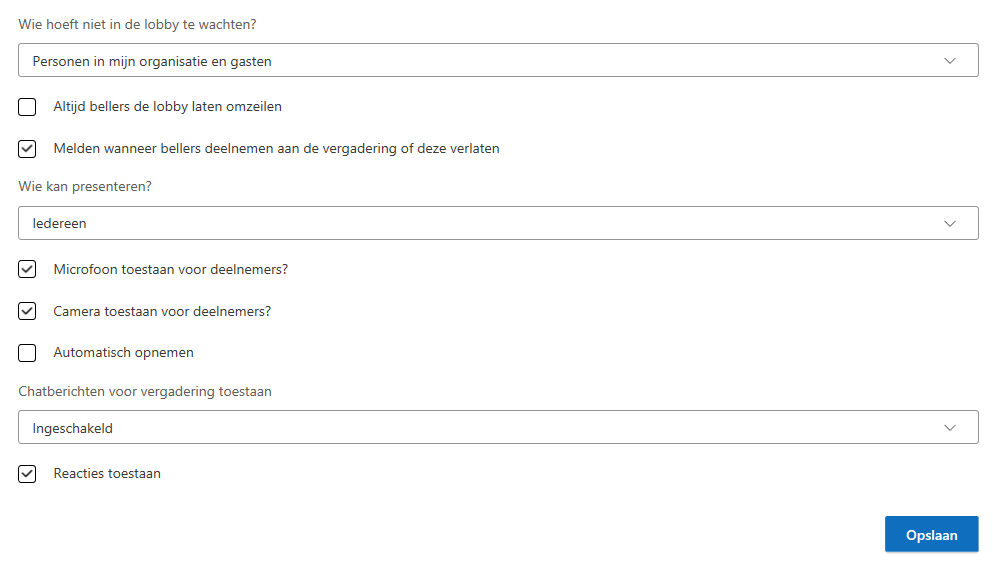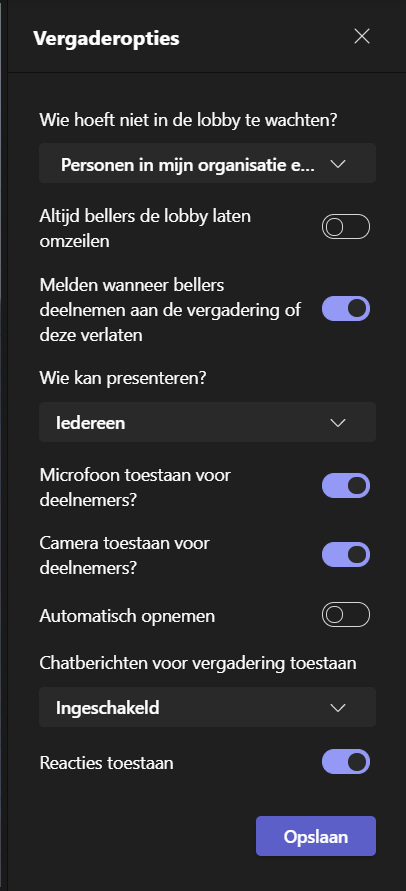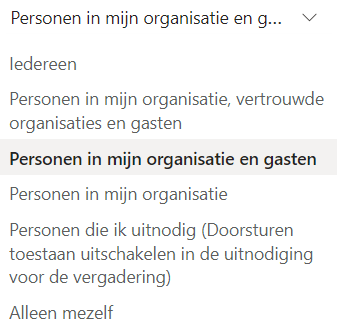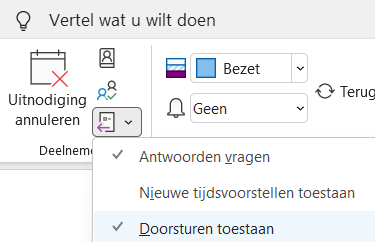De vergaderopties in Teams, de een kent dit inmiddels van binnen en van buiten, anderen weten niet dat je hier van alles in kunt stellen. Hoog tijd om er een blogartikel over te schrijven.
Ken je de Vergaderopties wel omdat je er ooit al eens naar keek? Weet dan dat er nieuwe mogelijkheden zijn gekomen. Met name de rollen van de deelnemers en wat nieuwe informatie bij het automatisch opnemen van een vergadering kennen veel van mijn cursisten niet.
Waar vind ik de vergaderopties?
Je kunt een Teams-vergadering maken in Teams of in Outlook. Bij beide apps kun je ook naar de vergaderopties, maar alleen als je de organisator van de vergadering bent.
In Outlook ga je naar je agenda en dubbelklik je op een afspraak. Klik daar op “Opties voor vergadering” om de vergaderopties te openen. Je gaat dan naar een website waar je de opties kunt wijzigen.
(Ik heb een logo toegevoegd aan de uitnodiging, dat kan via de beheeropties waar de ICT’er toegang toe heeft.)
Overigens heb je in Outlook nu ook de mogelijkheid om in de afspraak bovenaan te kiezen voor Opties voor vergadering. Deze optie krijg je alleen als je een Teams-link toegevoegd hebt. Bij grote vergaderingen ga je (binnenkort) automatisch naar de vergaderopties.
In Teams kun je naar de agenda, dubbelklik dan op een vergadering om deze te bewerken. Daarna klik je op Opties voor de vergadering. Je komt dan ook weer op de website waar je de opties aan kunt passen. Je kunt de opties ook tijdens de vergadering aanpassen. Hiervoor ga je de vergadering in. Dit kan op het afgesproken moment, maar ook op een eerder tijdstip. Ga dan naar de drie puntjes en kies Vergaderopties.
Je past de opties dan aan in de vergadering, dus zonder dat je naar de website gaat.
De vergaderopties
Zoals je hierboven ziet, kun je op verschillende manieren naar de vergaderopties. De weergave is wat anders, maar de opties zijn exact hetzelfde.
De lobby
Wijzig je niets in de instellingen, dan hoeven je collega’s en gasten in je Teams-omgeving niet in de lobby te wachten. Je kunt dit zelf aanpassen. Let op: je bepaalt hier wie er niet in de lobby hoeft te wachten. Dus kies je hier voor Iedereen, hoeft er niemand in de lobby te wachten.
ICT kan ook organisaties vertrouwd maken, dat doe je vaak met organisaties waarmee je intensief samenwerkt. De mensen in die organisatie hoeven niet in de lobby te wachten als je kiest voor “Personen in mijn organisatie, vertrouwde organisaties en gasten”.
Wil je alleen mensen direct toegang geven tot de vergadering die je zelf uitgenodigd hebt, kies dan voor “Personen die ik uitnodig”. Belangrijk is dan wel dat je het doorsturen van de uitnodiging van de vergadering uitschakelt. Deze optie is overigens niet beschikbaar bij een kanaalvergadering.
Bellers
Hier bepaal je of bellers in de lobby moeten komen en of het aangegeven moet worden als een beller deelneemt aan de vergadering of deze juist verlaat.
Wie kan presenteren
Pas je hier niets aan, kunnen alle deelnemers presenteren. Dit houdt in dat iedereen een aantal belangrijke opties heeft, zoals onder andere de mogelijkheid om het scherm te delen, personen uit de lobby toe te laten en deelnemers uit de vergadering te verwijderen. Wil je niet dat iedereen dat zo maar mag doen, regel dan hier dat jij de enige presentator bent of kies naast jou nog iemand die dit mag. Kies je voor Specifieke personen, kun je die personen vervolgens aangeven.
Een vergadering kent drie rollen, dit worden er vier.
- Organisator
- Mede-organisator
- Presentator
- Deelnemers
Op deze pagina staat een duidelijk overzicht waarin staat wie wat mag. Mede-organisator is op het moment van schrijven nog niet in dit overzicht toegevoegd, dat gebeurt binnenkort vast.
Microfoon/camera toestaan
Hier bepaal je of de aanwezigen aan de vergadering de camera en/of de microfoon aan mogen zetten. Denk eraan dat je dit ook tijdens de vergadering nog aan kunt passen. Ook kun je een specifieke deelnemer dempen tijdens een vergadering, dit doe je bij de lijst met deelnemers in de vergadering zelf.
Automatisch opnemen
Je bent niet de eerste die vooraf belooft om een vergadering op te nemen en die dat vergeet of er pas halverwege aan denkt. Bij de vergaderopties kun je instellen dat de vergadering automatisch opgenomen wordt. De opname wordt bewaard in de OneDrive van de eerste deelnemer.
Let op! Nieuw is dat de opname standaard 60 dagen bewaard en daarna verwijderd wordt.
Chatberichten toestaan
Standaard is de chat beschikbaar tijdens de vergadering. Hier stel je in dat de chat gesloten is of dat deze alleen beschikbaar is tijdens de vergadering. Ook dit kun je tijdens de vergadering aanpassen. Zo kun je ervoor kiezen om de chat eerst te sluiten en pas beschikbaar te maken op een bepaald moment van de vergadering.
Reacties toestaan
Dan zijn er nog de reacties. Tijdens de vergadering kun je bovenaan je hand opsteken, om aan te geven dat je een vraag hebt of als antwoord op een vraag. Sta je reacties toe, kunnen de deelnemers aan de vergadering hier tijdens de vergadering ook mee applaudisseren, een hartje of duimpje geven enzovoort. Wil je dat niet, kun je dat hier uitschakelen. Dit geldt dan voor de reacties, je hand opsteken blijft altijd mogelijk.
Conclusie
Bepaal vooraf wat je met de vergadering wilt bereiken en laat daar de vergaderopties op aansluiten. Geldt een bepaalde optie in vrijwel alle gevallen, dan kan ICT ook een wijziging aanbrengen, waarmee een bepaalde optie altijd ingesteld staat. Wel zo handig.
Kijk je eigenlijk nooit naar de opties, doe dat dan af en toe toch eens, want je weet het inmiddels: de ontwikkelingen volgen elkaar snel op en het kan maar zo zijn dat er morgen weer nieuwe opties zijn. Zonde als het een optie is die je heel goed kunt gebruiken, maar simpelweg niet weet dat het er is.
Groepstraject Kennisboost
In kleine groepen van maximaal vier personen gaan we uitgebreid in op alles wat Microsoft Office te bieden heeft en hoe het je werkende leven kan vergemakkelijken. Ik blijf het heel belangrijk vinden om training op maat te geven. Misschien heb jij wel een vraagstuk waar de andere drie deelnemers niets mee doen, of zou je graag wat langer bij een bepaald onderdeel stil willen staan. Naast de 8 gezamenlijke trainingen van 2 uur krijg je in dit traject ook een individuele training van 2 uur. Deze plannen we aan het einde van het traject, zodat we precies weten waar jij nog behoefte aan hebt.
Naast de trainingen met mij krijg je gedurende het traject ook toegang tot mijn online leeromgeving én ontvang je mijn boek “Help, zo wordt het nog leuk ook – hoe Microsoft Office voor je werkt”.
Meer informatie over de Kennisboost