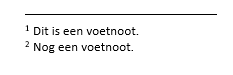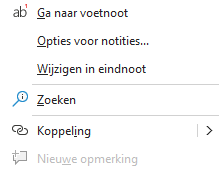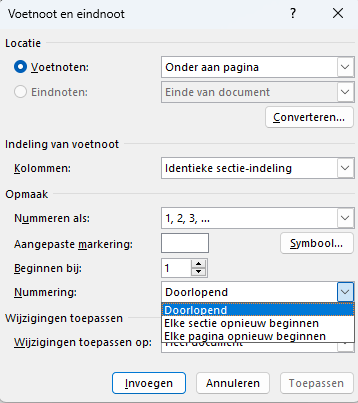Het kan heel handig zijn: voet- en eindnoten toevoegen in Word. Voeg je aan een tekst een voetnoot toe, komt die tekst onderaan de pagina te staan. Voeg je een eindnoot toe, staat deze aan het einde van een document. In dit artikel leg ik uit hoe je voet- en eindnoten toevoegt. Ook behandel ik een heel specifiek probleem, dat een van de deelnemers bij een Q&A-sessie naar voren bracht.
Voetnoot toevoegen
Je voegt een voetnoot toe door op de juiste plek in het document te gaan staan (bij een woord of zin waar je een voetnoot aan toe wilt voegen) en op tabblad Verwijzingen te klikken op Voetnoot invoegen. Er komt een 1 bij het woord/de zin te staan en onderaan de pagina komt een voetnoot. Daar kun je jouw omschrijving invullen. Het mooie is dat dit altijd aan het einde van de pagina blijft staan, ook als je meer tekst toevoegt en dat niet meer op één pagina past.
Bij Voetnoten op het tabblad Verwijzingen kun je wisselen tussen verschillende voetnoten. Klik je bij Tekst weergeven kun je naar het ‘voetnootgebied’. Dat is het gebied waar de voetnoten staan.
Eindnoot toevoegen
Het toevoegen van een Eindnoot gaat op bijna dezelfde wijze. Hiervoor ga op de plek in het document staan waar je een Eindnoot in wilt voegen en klik je op het tabblad Verwijzingen op Eindnoot invoegen. De eindnoten staan aan het einde van het document, ook als je met meerdere secties werkt.
Ook hier kun je via Tekst weergeven naar het gebied waar de eindnoten staan.
Specifiek probleem
Een van de deelnemers aan mijn Q&A had hierbij een probleem. Ze wilde voetnoten gebruiken in een brief die samengevoegd werd, via Afdruk samenvoegen (Verzendlijsten). Als ze de brieven samenvoegde, werden de voetnoten opgeteld. Zo kreeg de eerste de voetnoten 1 t/m 3, de tweede 4 t/m 6 enzovoort. Het was de bedoeling dat iedereen Voetnoot 1 t/m 3 had.
Dat kun je als volgt oplossen.
Klik met je rechtermuisknop op Voetnoot 1, in het voetnootgebied (dus onderaan de pagina).
Kies daar voor “Opties voor notities…”.
Bij Nummering kies je voor Elke sectie opnieuw beginnen.
Zoals je ziet heb je hier nog veel meer opties. Zo kun je ervoor kiezen om de Voetnoten toch onderaan een stuk tekst te zetten i.p.v. onderaan de pagina, kun je de nummering aanpassen en de Voetnoten in kolommen zetten.
Voeg je nu het document samen, houdt iedereen netjes de juiste telling. Ideaal!
In dit artikel las je over de Q&A. Dit is een onderdeel van mijn Membership. Je hebt dan niet alleen toegang tot de ruim 500 video’s over Microsoft Office, maar ook tot mijn Q&A-sessies.