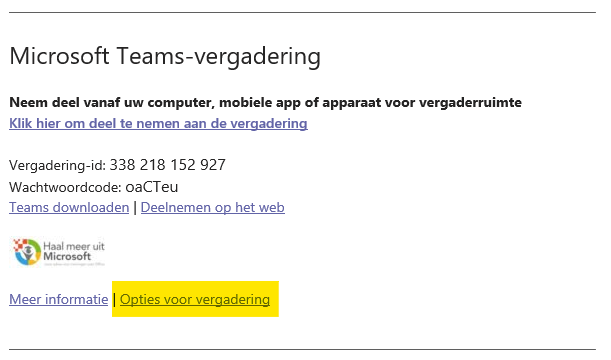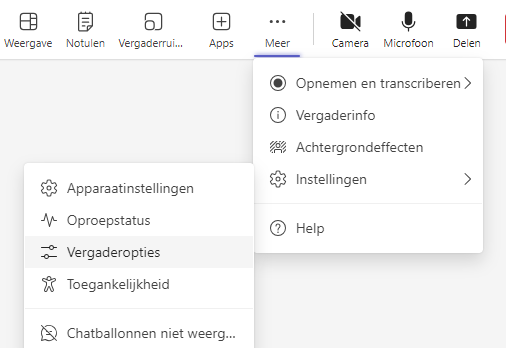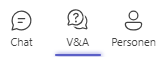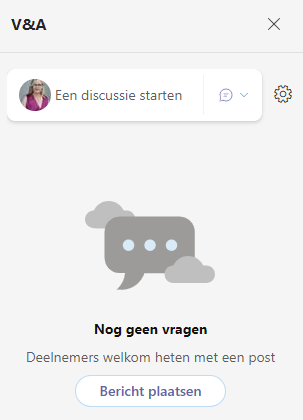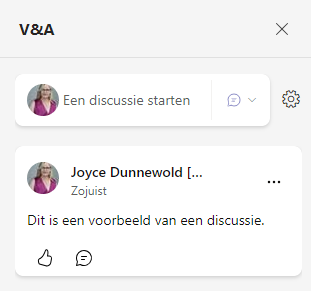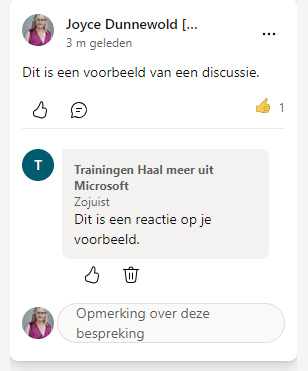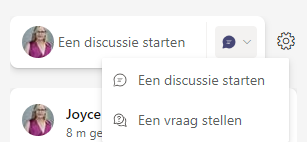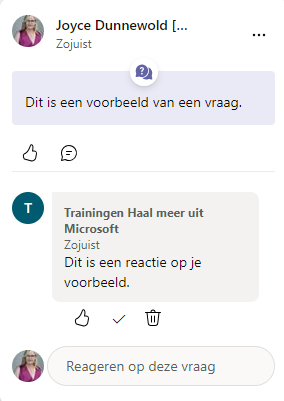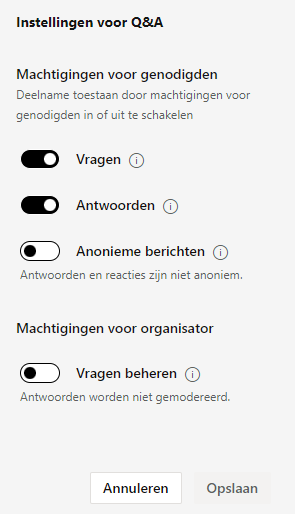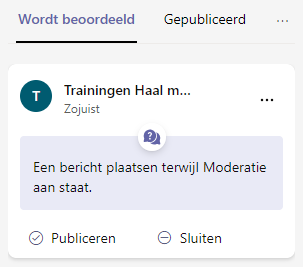Tijdens vergaderingen kun je chatten, dat zullen veel lezers weten. Weet je ook dat je hier veel uitgebreidere mogelijkheden bij hebt? Je kunt de functie “Vraag en antwoord” gebruiken, daarmee kun je antwoorden geven op bepaalde vragen en reacties. Ze staan dan niet in chronologische volgorde, maar direct bij de gestelde vraag/reactie. Ook kun je een moderatie aanzetten, waarbij er wel berichten geplaatst kunnen worden, maar deze goedgekeurd moeten worden voordat deze zichtbaar zijn. Verder is het mogelijk om anoniem te reageren en dat kan soms ook handig zijn.
Ik merk in mijn trainingen dat deze functie best onbekend is, daarom schrijf ik er graag een artikel over.
Functie “Vraag en antwoord” aanzetten
Je vindt de functie bij de vergaderopties van Teams. Ben je de organisator dan staat in de vergadering een optie “Opties voor vergadering”.
Je kunt ook in de vergadering gaan en dan klikken op Meer, Instellingen, Vergaderopties.
Bij de vergaderopties zet je V&A inschakelen op Ja. In veel situaties is het handig om direct de gewone chat uit te schakelen, dit doe je bij “Chatberichten voor vergadering toestaan”, zet dit op Uitgeschakeld.
V&A gebruiken
In de vergadering staat V&A nu in de bovenste balk (zie je dit niet, scroll dan even naar beneden in dit artikel). De chat staat er nog steeds, maar klik ik daarop zie ik dat de chat uitgeschakeld is. Dat hoeft dus niet, maar is vaak wel handig.
Klik je op V&A komt er rechts een kolom in beeld. Daar kun je een discussie starten.
Klik je op Een discussie starten, kun je een bericht typen en verzenden.
Per bericht kunnen deelnemers reacties geven (bij de duim) en reageren (bij het tekstwolkje).
Het fijne is dus dat de antwoorden bij het betreffende bericht staan, ook als er meerdere berichten zijn geplaatst. Een discussie of vraag is daardoor veel beter te volgen.
Een vraag stellen
Naast het starten van een discussie kun je ook een vraag stellen. Dat doe je door op het tekstwolkje te klikken.
Per vraag kan ik aangeven welk antwoord het beste is.
Via de drie puntjes bij een bericht heb je nog een aantal opties. Je kunt het bericht verwijderen, het gesprek sluiten (geen reacties meer te geven) of het bericht vastmaken.
Extra opties
Je hebt bepaalde opties die je in kunt stellen. Organisatoren en mede-organisatoren kunnen hiervoor naar het tandwiel naast “Een discussie starten”.
Daar kun je aangeven of deelnemers vragen mogen stellen en antwoorden mogen geven. Ook kun je hier toestaan dat er Anonieme berichten geplaatst worden.
Verder kun je Vragen beheren, dat is de moderatie waar ik op doelde. Maar let op: zet je dit eenmaal aan, kun je het niet meer uit zetten!
Moderatie
Plaatst iemand een bericht terwijl moderatie aan staat, komt deze te staan bij Wordt beoordeeld. Let op, er komt geen tekentje bij te staan, dus je moet daar actief gaan kijken. Je kunt een bericht Publiceren (dan komt deze bij Gepubliceerd) of Sluiten (dan staat deze bij Verwijderd, bij de drie puntjes).
Heb je een bericht gesloten, kun je deze bij Verwijderd alsnog plaatsen. Maar publiceer je een bericht en verwijder je deze daarna, dan is het bericht echt weg.
V&A niet altijd zichtbaar
Belangrijk om te weten: deelnemers via een webbrowser zien de V&A niet direct. Als er een eerste discussie is gestart, zien die deelnemers dit in de Feed bij Teams zelf. Dit kan onduidelijk zijn, dus dit moet je dan goed communiceren.