Je hebt er vast wel eens van gehoord: de functie Wijzigingen bijhouden. Een veelgehoorde klacht is dat het onduidelijk wordt, met doorgestreepte woorden, gekleurde zinnen, kanttekeningen en nog veel meer. Daarom leg ik in dit artikel graag uit hoe deze functie werkt.
Wijzigingen bijhouden aanzetten
Je zet het bijhouden van wijzigingen aan via tabblad Controleren, bij Bijhouden staat Wijzigingen Bijhouden. Klik erop om te starten met het bijhouden van alle wijzigingen die er gedaan worden.
Wijzigingen accepteren of weigeren
Eigenlijk is het heel simpel: bepaal per wijziging of je deze wel of niet wilt houden. Wil je de wijziging houden? Klik dan op Accepteren, klik anders op Weigeren.
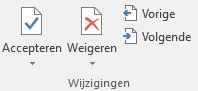
Het revisievenster (zie verderop in dit artikel) helpt hierbij, dan zie je precies welke wijziging je accepteert/weigert. Onder de opties Accepteren en Weigeren zie je nog extra opties. Zo kun je bijvoorbeeld alle wijzigingen accepteren/negeren. Met Vorige/Volgende ga je naar de volgende of vorige wijziging.
Bepaal zelf wat je ziet
Heb je wijzigingen bijhouden aangezet (of een document ontvangen waarin dit aanstaat), worden teksten doorgestreept als je ze verwijdert. Nieuwe teksten worden juist onderstreept. In onderstaande afbeelding zie je een voorbeeld, waarbij ik me heb beperkt tot het weghalen en toevoegen van tekst.

Je bepaalt zelf welke wijzigingen je ziet. Standaard staan Alle markeringen aan. Op tabblad Controleren kies je bij Bijhouden welke markeringen je wilt zien:

Bij het onderdeel Markeringen weergeven kun je bepaalde onderdelen aan- en uitzetten. Juist door de combinatie van deze opties bepaal je precies wat je zelf wilt zien.
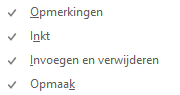
Weergeven in ballonnen
Je kunt de wijzigingen ook in ballonnen weer laten geven. Hiervoor kies je bij Markeringen weergeven voor Ballonnen en vervolgens voor Revisies weergeven in Ballonnen.

Ook hierbij bepaal je weer zelf wat je wilt zien: alles, alleen opmerkingen & opmaak of niets.
Ik wil ook handiger en slimmer werken!
Alleen bepaalde personen
Is het document door meerdere personen gewijzigd en wil je alleen de wijzigingen van een bepaalde persoon bekijken? Klik dan bij Markeringen weergeven op Specifieke personen en zet een vinkje voor de personen waarvan je de wijzigingen wilt zien.
Revisievenster
Je houdt ervan of je haat het: het revisievenster. Hierin zie je precies wie wat gewijzigd heeft, in een apart venster. Je bepaalt zelf of je dit venster horizontaal of verticaal weergeeft. Klik op Revisievenster en vervolgens voor “Revisievenster horizontaal…” of “Revisievenster verticaal…”. Klik er nogmaals op om deze uit te zetten. Het kan zijn dat je eerst een andere weergave krijgt, klik er gewoon nog een paar keer op om het revisievenster uit te zetten. Klik je op het kruisje sluit het revisievenster wel direct.
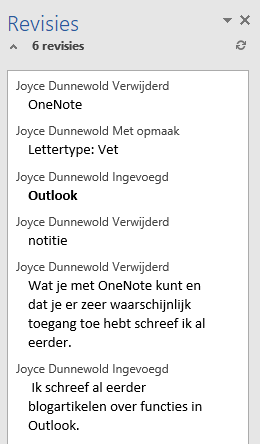
Stoppen met wijzigingen bijhouden
Je kunt op verschillende manieren stoppen met het bijhouden van wijzigingen. Klik bij Accepteren/Weigeren op Alle wijzigingen accepteren/weigeren en bijhouden stoppen, of klik op Wijzigingen bijhouden.
Wil je zeker weten dat de ontvangers de functie niet uitzetten? Klik dan op de tekst Wijziging bijhouden (met het pijltje) in plaats van op de afbeelding zelf, je ziet dan de optie Bijhouden vergrendelen. Hier kun je zelfs een wachtwoord voor opgeven. Klik op OK om dit te bevestigen.
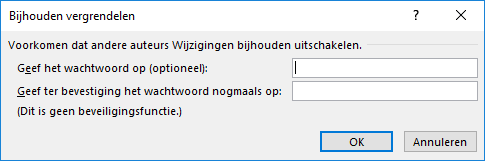
Je kunt ook opmerkingen toevoegen, hierover schreef ik een apart blogartikel.
