Als je in Word teksten typt, worden woorden die niet meer op de regel passen, automatisch op de volgende regel gezet. Gelukkig heb je dit zelf in de hand. Je kunt het afbreken namelijk uit laten staan, aanzetten zodat de woordafbreking automatisch verloopt, of dit semi-automatisch doen.
Echt handmatig afbreken
Wat ik vaak zie, is dat gebruikers zelf een afbreekstreepje plaatsen als er een woord afgebroken moet worden. Dat kan natuurlijk wel, maar het nadeel is dat het afbreekstreepje blijft staan als je een wijziging aanbrengt. Stel dat je het lettertype groter maakt of een woord toevoegt of verwijderd, dan komt het woord met het afbreekstreepje misschien halverwege de regel te staan. Dat is niet mooi en het kost veel tijd om de tekst door te lopen en alle afbreekstreepjes weer goed te zetten.
Automatisch afbreken
Je kunt woorden automatisch af laten breken door naar het tabblad Indeling te gaan en bij Pagina-instelling te kiezen voor Afbreken en vervolgens voor Automatisch. De woorden worden vervolgens automatisch afgebroken. Het grote voordeel is dat als er een wijziging komt waardoor het woord niet meer afgebroken hoeft te worden, het afbreken automatisch opgeheven wordt.
Handmatig afbreken, maar wel geautomatiseerd
Misschien wil je geen automatische afbrekingen, om zelf te kunnen kiezen welke woorden afgebroken moeten worden. Dat kan ook! Hiervoor ga je weer naar het tabblad Indeling en kies je bij Pagina-instelling weer voor Afbreken, maar nu kies je voor Handmatig. Word bekijkt nu zelf welke woorden wenselijk zijn om af te breken en geeft je voor die woorden de keuze. Bovendien kun je kiezen op welke plek in het woord het afbreekstreepje komt. Ook nu wordt de afbreking ongedaan gemaakt als het woord door een wijziging toch op dezelfde regel past.
Woorden niet meer laten afbreken
Heb je woorden automatisch laten afbreken en wil je dit niet meer, kun je dat eenvoudig ongedaan maken. Je klikt dan bij Afbreken op Geen. Heb je woorden handmatig laten afbreken, is het iets omslachtiger om dit ongedaan te maken. Er zijn meerdere opties. Je kunt zelf door de tekst bladeren en de afbrekingen ongedaan maken. Naast dat dit arbeidsintensief is, is de kans op missers erg groot. Je kunt ook opnieuw kiezen voor Handmatig en dan bij alle afbrekingen op Nee klikken. Als er slechts een paar afbrekingen toegepast zijn, is dat prima te doen.
Zijn er veel afbreekstreepjes toegevoegd, is er er een betere oplossing. Kies op het tabblad Start bij Bewerken voor Vervangen (Ctrl+H). Vervolgens kies je bij Speciaal voor Tijdelijk afbreekstreepje. Vervangen door laat je dan leeg en vervolgens kies je voor Vervangen, Alles vervangen of Volgende zoeken (net hoeveel controle je hierop wilt).
Opties
Er zijn enkele opties beschikbaar bij het afbreken van de woorden. Om naar de opties te gaan ga je weer naar het tabblad Indeling en bij Pagina-instelling kies je voor Afbreken en vervolgens voor Opties voor woordafbreking… Je kunt hier bepalen of woorden automatisch afgebroken moeten worden (automatisch/geen, zoals eerder besproken), ook kun je ervoor kiezen om de woorden in hoofdletters over te slaan (vinkje uit) of ook af te breken (vinkje aan).
De afbreekzone is de afstand tussen de woorden en de rechtermarge. Als je in een oudere versie werkt, kun je deze zone nog instellen. Vanaf Word 2013 kan dat niet meer. De algoritmes voor het splitsen van woorden zijn namelijk dermate goed geworden dat het instellen van zo’n zone overbodig is geworden.
Verder kun je hier instellen hoeveel opeenvolgende afbreekstreepjes er gebruikt mogen worden. Als je heel veel afbrekingen achter elkaar gebruikt, kan het vervelend worden voor je lezer. Daarom is het verstandig om dit te beperken (tot bijvoorbeeld 3). Verder zie je in het dialoogvenster Opties nogmaals de optie Handmatig staan. Dit is hetzelfde als de optie Handmatig die ik al eerder in dit artikel uitlegde.
Tip!
Onmisbaar bij dit artikel is het bespreken van het vaste afbreekstreepje. Stel dat je het woord e-mail typt, maar niet wilt dat de e op de ene regel komt te staan en mail op de volgende regel. Je gebruikt dan Ctrl+Shift en het koppelteken.
Ook wil je soms dat een aantal woorden die bij elkaar horen, bij elkaar op een regel blijven staan. Per se bijvoorbeeld, hoort echt met een spatie (al wordt er vaak persé geschreven). Dan wil je niet dat se op een nieuwe regel komt te staan. Gebruik dan Ctrl+Shift en de spatie.

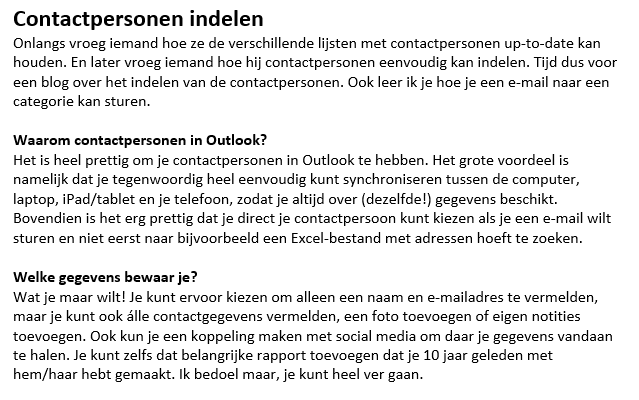
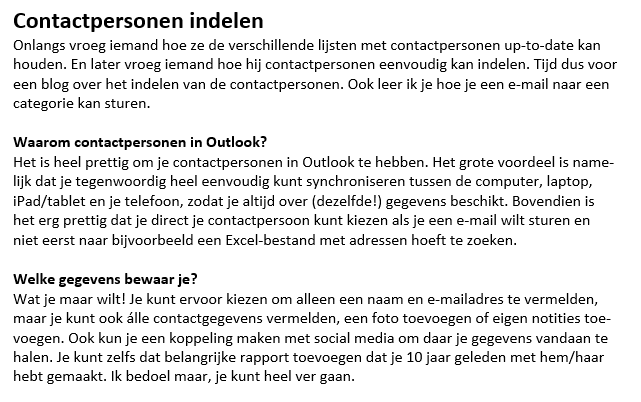
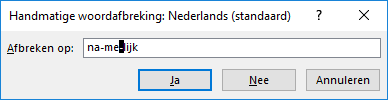
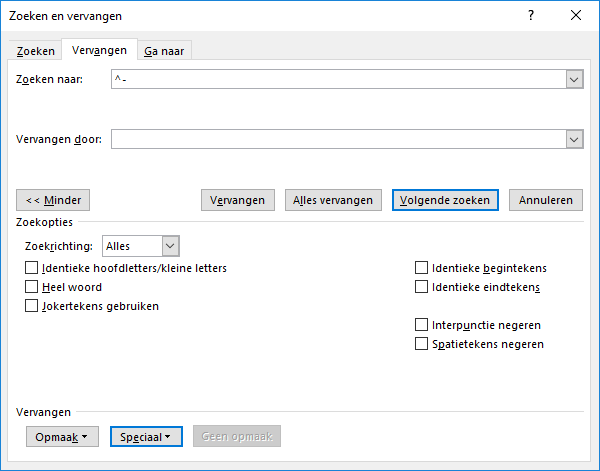
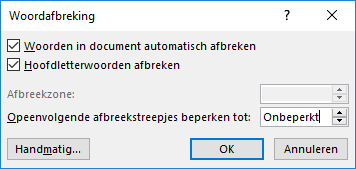

De uitleg is duidelijk. Alleen ik heb de vraag werkt deze uitleg ook als je in een document werkt met 2 kolommen. Ik heb een layout van een digitaal magazine met 2 kolomen en ik wil woorden afbreken in allebei de kolommen
Hoi Frank,
Ja, dit werkt op dezelfde manier. Succes!
Groetjes,
Joyce Dunnewold
Haal meer uit Microsoft
Duidelijke uitleg. Maar als ik de optie Hoofdletterwoorden afbreken ‘uitzet’. Dan veranderd er niets! Hoofdletterwoorden blijven afgebroken. Iemand een oplossing?
Hoi Bas,
Hmm, dat is gek. Heb je dit met meerdere bestanden geprobeerd? Dit is mijn eerste werkdag na de vakantie, er zijn heel veel vragen binnen gekomen en ik heb ook veel ander werk liggen. Daardoor heb ik nu zelf helaas geen mogelijkheid om dit verder uit te zoeken. Ik heb zo geen oplossing paraat.
Groetjes,
Joyce Dunnewold
Haal meer uit Microsoft
Hoe stel ik Word 365 zo in, dat de woordafbreking niet per document wordt ingesteld maar voor ieder (nieuw) document ingesteld staat zoals ik dat wil?
Hoi ‘gjvw’,
Via Bestand, Opties, kun je naar Geavanceerd. Daar staat “Indelingsopties voor”. Daar heb je enkele instellingen. Je kunt hier kiezen voor het huidige document waarin je werkt of voor alle nieuwe documenten.
Succes!
Met vriendelijke groet,
Joyce Dunnewold
Haal meer uit Microsoft