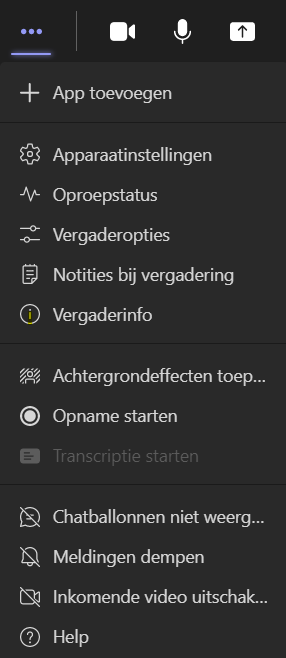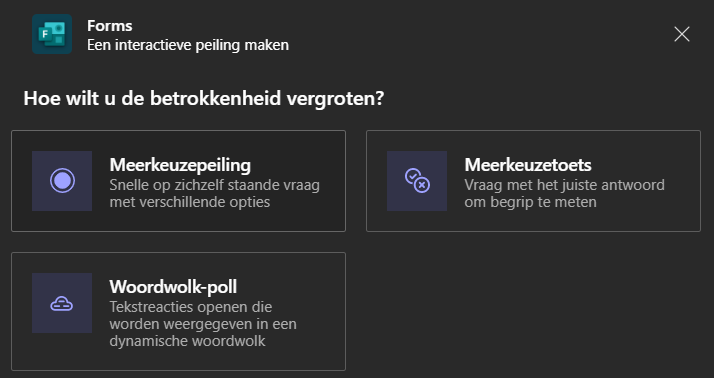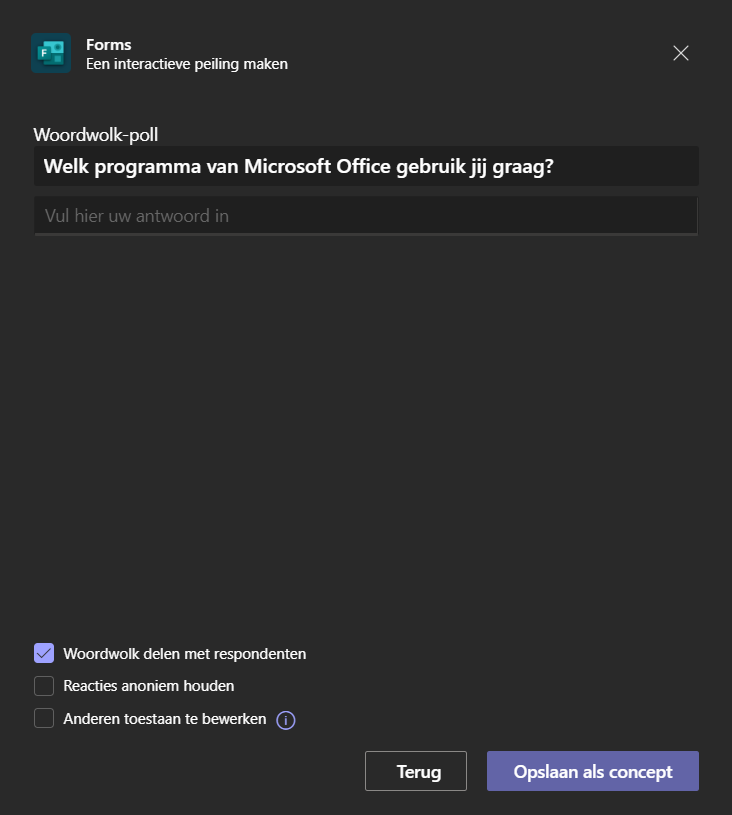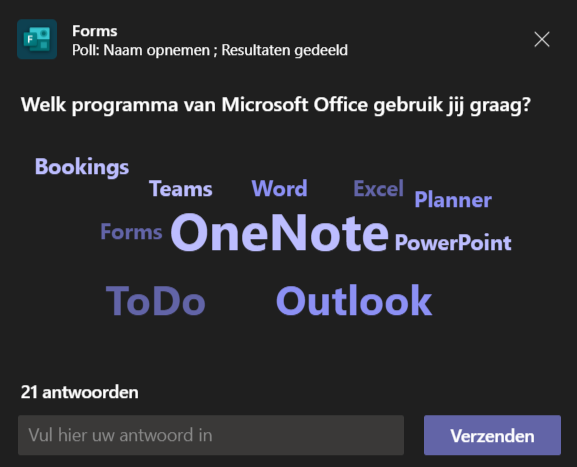Ben je in een vergadering aan het brainstormen en wil je graag zien welke ideeën het meest gegeven worden? Kies dan eens voor een Woordwolk. Je voegt dit vooraf of tijdens de vergadering toe aan je Teams-vergadering en alle deelnemers kunnen input geven.
Maak eerst je Teams-vergadering zoals je dat normaal ook doet. Nu voeg je een app toe. Dat kan door in Teams naar je agenda te gaan en te dubbelklikken op de vergadering. Dan kom je in de details van de vergadering. Daar kun je rechtsboven op de + klikken om de app Forms toe te voegen.
Je kunt ook deelnemen aan de vergadering en dan op de drie puntjes klikken en kiezen voor App toevoegen.
In beide gevallen mag dat voor én tijdens de vergadering. Voor dit blogartikel kies ik ervoor om het verder uit te werken op het moment dat ik in de vergadering zit, omdat ik dan zowel de voorbereiding als de uitvoering op gelijke wijze kan uitleggen.
Kies dan voor Forms. Je opent dit eerst en daarna moet je het nog een keer Opslaan. Het is onderdeel van Microsoft, dus je kunt het veilig toevoegen. In de zwarte balk krijg je dan de knop Forms.
Klik daarop en vervolgens op Nieuw maken.
Kies hier voor Woordwolk-poll en stel je vraag.
Het antwoord kun je nog leeg laten. Onderaan kies je of je de Woordwolk wilt delen met respondenten, ofwel of de deelnemers aan de vergadering de Woordwolk mogen zien.
Ook kies je of mensen mogen zien wie welke reactie gegeven heeft (Reacties anoniem houden). Standaard mogen co-presentatoren de peiling niet bewerken. Mogen ze dat wel, zet er dan een vinkje voor. Kies daarna voor Opslaan als concept.
Je ziet de peiling nu in concept in de balk van Forms staan, rechts in beeld.
Peiling starten
Klik op Start om de peiling te starten. Via het pijltje achter Starten kun je de peiling nog bewerken of verwijderen.
Alle deelnemers kunnen de peiling nu zien en reacties geven. Het leuke is dat je ook een duimpje kunt geven op reacties van anderen. De antwoorden die vaker gegeven zijn (en een duimpje telt als extra reactie) komen groter in beeld dan de andere reacties. Tip: kijk goed naar de spelling, want een gegeven antwoord kun je niet meer aanpassen.
Rechts kun je tussendoor wisselen tussen Resultaten weergeven en Terug naar vraag. Wil je de peiling afsluiten klik je op het pijltje naast Resultaten weergeven/Terug naar vraag en kies je voor Enquête sluiten. Op dezelfde plek kun je de peiling opnieuw starten, de resultaten exporteren of de peiling verwijderen.
Exporteer je de resultaten zie je deze in Teams bij Bestanden, Downloads (en uiteraard ook in de verkenner bij Downloads).
De peiling zie je ook terug bij de vergadering. Dubbelklik je in de Teams-agenda op de vergadering kom je weer bij de details van de vergadering. Klik je daar op het tabblad Polls zie je alle peilingen van die vergadering.
Ik vind het een hele leuke manier om de mening te peilen. Veel plezier hierbij!
Nieuw! Kennissessie Teams
Deze kennissessie is bedoeld voor gebruikers die de basis van het programma kennen. Overzicht staat centraal in deze sessie. Overzicht in je chatberichten, overzicht in de tekstuitwisselingen op tabblad Posts, overzicht in de teams en kanalen en zéker overzicht in datgene waar je nog iets mee moet doen. Dit vul ik aan met andere fijne tips en trucs. Geloof me, dit wil je niet missen.
Een kennissessie is een korte en krachtige sessie van 1 uur. En ja, in een uur kan ik je enorm veel leren. Jouw bijdrage (of die van je werkgever 😉) is € 9,95.
Meld je aan voor de kennissessie Teams