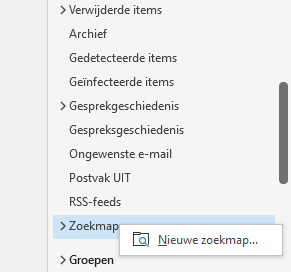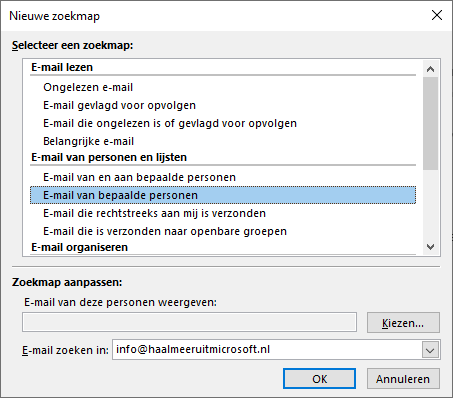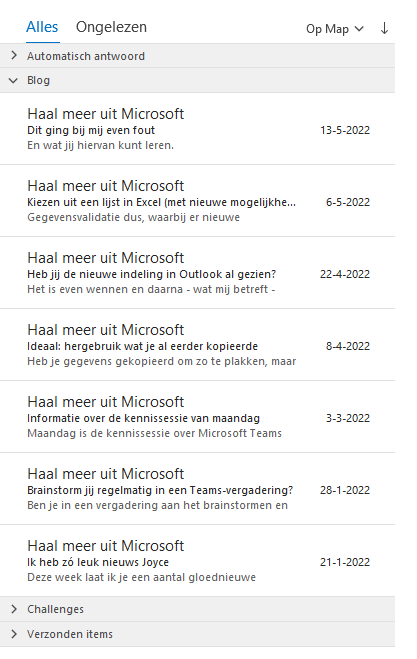“Waarom weet ik dit niet?!” Het is een melding die ik héél vaak hoor en vooral als de training over Outlook gaat. Want ach, Outlook gebruik je de hele dag toch? Dus daar weet je toch alles van? In de dagelijkse praktijk zie ik echt het tegendeel. En dat is zonde van je tijd en de frustratie die het je oplevert.
Juist van een programma waar je hele dagen in werkt, zou je alle slimme mogelijkheden moeten kennen. Ik geef je graag die mogelijkheid in een groepstraining over Outlook. Met maximaal 6 deelnemers nemen we vele functies door waar je dagelijks plezier van gaat hebben. Natuurlijk doorspek ik de training met vele gouden tips en handigheidjes. Zodat je niet meer denkt “Waarom weet ik dit niet?!”, maar “Waarom heb ik dit niet 10 jaar eerder gedaan?!” 😉
De training is online en bestaat uit 2 sessies van 2,5 uur, namelijk op vrijdag 8 en vrijdag 15 juli 2022. Zie ik je daar?
Zoekmappen
Een van de opties die in Outlook niet zo heel bekend zijn, is de optie voor het gebruik van Zoekmappen. Je gebruikt dit als je graag alle e-mails van een bepaalde persoon of zoekterm bij elkaar houdt.
Natuurlijk kun je hier submappen voor gebruiken, maar misschien laat je bepaalde e-mail liever in je inbox staan tot het afgehandeld is. Bovendien kost het steeds tijd om e-mails in de juiste submap te zetten, zeker als je een complete boomstructuur aanmaakt (ik zie soms tientallen zo niet honderden mapjes onder Postvak In). Ook past een bepaalde e-mail misschien soms in meerdere mapjes.
Om een Zoekmap te maken blader je in je mappenlijst naar beneden tot je aangekomen bent bij Zoekmappen. Klik daar met de rechtermuisknop op en kies voor Nieuwe zoekmap.
Je krijgt nu een aantal opties:
Wil jij bijvoorbeeld alle e-mail van je manager zien selecteer je “E-mail van bepaalde personen” en kies je bij Kiezen voor je manager. Controleer of bij “E-mail zoeken in” de juiste mailbox staat en klik op OK (het kan zijn dat je hier minder mailboxen ziet dan dat je daadwerkelijk hebt, dit heeft te maken met hoe de mailbox is aangemaakt).
Wil je juist alle e-mail over een bepaald onderwerp bij elkaar hebben? Kies dan voor “E-mail van bepaalde personen” en vul bij Kiezen het woord (of woorden) in waar je naar wilt zoeken.
Door op OK te klikken maak je de Zoekmap. Deze staat dan direct bij Zoekmappen (vouw deze even open als deze nog samengevouwen is).
Ik heb een zoekmap gemaakt waarbij ik zocht op “Kennissessie”. Per map zie ik nu welke mailtjes daarin vallen. Ik heb de mappen even samengevouwen, omdat er anders klantnamen in beeld staan.
Belangrijk: de map Verwijderde items wordt niet meegenomen in de Zoekmap.
Klik ik bovenaan op “Op map” kan ik kiezen hoe ik de mailtjes wil rangschikken, dat kan dan ook op Datum of op Categorie.
De Zoekmappen worden steeds bijgewerkt. Dus verstuur of ontvang ik in dit geval een mailtje over een Kennissessie, komt deze ook in de Zoekmap.
Zoekmap aanpassen of verwijderen
Klik je met de rechtermuisknop op de Zoekmap kun je deze wijzigen of verwijderen.
———–
Denk je nu ook “Waarom wist ik dit nog niet?!”? Boek dan ook snel de Kennisboost Outlook. Er is slechts ruimte voor 6 deelnemers, omdat ik de groepen klein wil houden.
- Veel functies leren die het dagelijkse werk makkelijker maken
- De baas worden over de eindeloze stroom e-mails
- Overzicht in wat er speelt
- Zaken automatiseren waar mogelijk en semi-automatiseren waar het kan
- Agendabeheer vereenvoudigen
- Heel veel handige tips en trucs
- Goedkoper dan individuele training
- Ruime aandacht door de kleine groep (maximaal 6 personen)
- Bijscholing los van je collega’s
- Online training dus geen reistijd en -geld
Meld je aan voor de Kennisboost Outlook