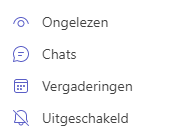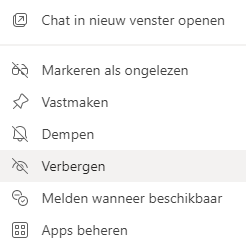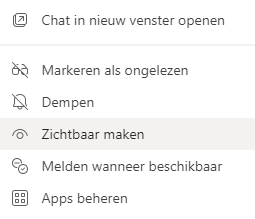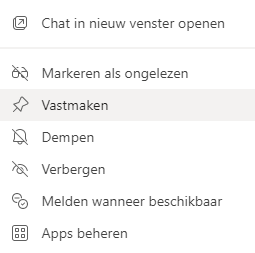Hoewel ik mijn trainingen op maat maak voor mijn cursisten, zijn er natuurlijk een aantal onderwerpen die in vrijwel iedere training aan bod komen. In de Teams-training geldt dat ook. Er zijn 2 mogelijkheden rondom de Chat waar ik cursisten steeds opnieuw blij mee maak en er is een nieuwe optie die eraan komt, waar je ongetwijfeld ook heel blij van wordt. Die tip ga ik ook zeker aan mijn cursisten geven.
Meer filtermogelijkheden
Er komt een nieuwe mogelijkheid aan om te filteren binnen de chat van Teams. Het kan zijn dat je deze optie al hebt, maar het kan zeker ook zijn dat je er nog even op moet wachten. Toch deel ik ‘m alvast met je.
Ga je naar de chat van Teams, je kies bovenaan voor de drie kleine streepjes, naast Nieuwe chat.
Klik je daarop kun je filteren binnen de chat.
Zo kun je een naam intypen om daarop te filteren. Via de drie puntjes heb je nog meer opties.
Je kunt hier nu filteren op alle ongelezen berichten, zorg ervoor dat je alleen chatberichten ziet (en dus geen berichten rondom vergaderingen) of juist alleen alle vergaderchats zien. Ook kun je kijken naar berichten waarvan je de meldingen uitgezet hebt. Het uitzetten van meldingen kun je doen via de drie puntjes achter een specifieke chat. Let op: doe je dat, krijg je dus geen melding meer dat er nieuwe berichten zijn en je zult dan zelf actief moeten kijken.
Ik denk dat met name de mogelijkheid om te kijken naar alleen de chatberichten en de vergaderchats als heel prettig wordt ervaren, daarom dat ik dit graag met je deel. Heb je de optie nog niet, dan komt deze dus binnenkort.
Chats verbergen
Ik vind het heel onrustig als er in de chat veel berichten staan en ik vraag me altijd af hoe je zicht houdt op wat je nog moet doen als je ontzettend veel chats hebt. Schoon je dat op, krijg je veel rust.
Alle berichten die voor mij afgehandeld zijn, verberg ik. Dat doe ik door met de rechtermuisknop op een chat (een reguliere chat of een vergaderchat) te klikken en ze kiezen voor Verbergen (voor je dat doet, kijk even goed bij welke persoon of vergadering je dit doet).
Dit scherm krijg je als je op de drie puntjes klikt bij de chat met een persoon. Bij een vergaderchat ziet het er net wat anders uit.
Doe je dat, gaat de chat weg uit het lijstje. Klik ik dan op Nieuwe chat en typ ik de naam van de persoon in, kom ik weer in de chat met die persoon. Klik op Verborgen chatgeschiedenis weergeven om… de geschiedenis van de chat te zien.
Het voordeel van het verbergen is dat de chat opgeschoond wordt en ik weet dus dat ik nog iets moet met de chats die in mijn lijstje staan. De chats waar ik niets meer mee hoef verberg ik. Doe je dit voor het eerst, heb je heel wat chats te verbergen. Dat kan helaas niet in 1x. Daarna is het een kwestie van bijhouden.
Heb je een chat verborgen en stuurt diegene je een bericht? Dan komt de chat gewoon weer in het rijtje met recente chats te staan. Je mist dus niets.
Tip: heb je een chat verborgen die je toch nog in het lijstje wilde hebben staan? Zoek de chat dan op en klik in de balk waarin je een bericht kunt versturen. Klik daarna op de drie puntjes naast de chat (waar je deze eerst Verborg). Daar staat nu Zichtbaar maken.
Lees ook mijn blog over chats verwijderen.
Een enkele keer kan het voorkomen dat je de vergaderchat niet meer kunt vinden. Je kunt altijd via je agenda naar de chat.
Je kunt chatberichten niet verwijderen. Dat houdt in: je kunt wel een verzonden bericht verwijderen, maar niet de chat op zich.
Vastmaken
Je chat ongetwijfeld vaak met dezelfde persoon. Het is dan handig om deze persoon vast te zetten. Klik hiervoor met de rechtermuisknop op de drie puntjes naast de naam van de persoon en klik op Vastmaken.
De chat staat dan altijd bovenaan de lijst. Je kunt meerdere chats vastmaken en de volgorde tussen deze chats zelf bepalen door de personen/vergaderchat naar boven of beneden te slepen (bij vastgemaakte berichten dus).