Wist je dat Excel een mooie mogelijkheid heeft om dubbele waarden te markeren of zelfs direct te verwijderen? Dit kan in meerdere gevallen handig zijn. Als voorbeeld gebruik ik verschillende adressenbestanden die samengevoegd moeten worden tot één bestand. Natuurlijk wil je niet handmatig het bestand op dubbele adressen hoeven te controleren. Laat Excel dit voor je doen! Tip: als je dit soort dingen doet, maak dan even een kopie van je adressenbestand. Altijd handig voor als je per ongeluk adressen verwijderd die je niet had moeten verwijderen.
Voorbereiding
Om de duplicaten weer te geven, moet je even wat voorbereiden. Waar wil je straks op laten zoeken? Welke gegevens mogen niet dubbel weergegeven worden? Als de adressen zich in één wijk bevinden, is het niet handig om op de postcode te laten zoeken. Maar betreft het adressen door heel Nederland, kun je waarschijnlijk wel de dubbele postcodes weer laten geven. Bekijk even wat voor jou handig is.
Selecteer eerst de cellen waarin de dubbele waarden gezocht moeten worden. Je kunt alles selecteren, maar dan worden ook dubbele plaatsen gemarkeerd en dat is vast niet wat je wilt. Afhankelijk van het bestand kun je kiezen voor de namen, de straten of de postcodes.
Tip: als je een erg uitgebreid adressenbestand hebt, wil je wellicht niet de dubbele namen of adressen weergeven, maar alleen de écht dubbele adressen. Dus de postcodes met de huisnummers, want die zijn immers uniek. Voeg dan een extra kolom toe, waar je de postcodes en huisnummers in samenvoegt. Gebruik deze kolom om de dubbele waarden weer te geven. Over het samenvoegen van dergelijke gegevens lees je meer in het artikel Tekst samenvoegen in Excel.
Nu je weet op welke waarden je wilt zoeken, sorteer je de gegevens in die kolom. Dit is geen vereiste stap, maar wel heel praktisch, omdat je de dubbele gegevens dan straks bij elkaar hebt staan. Sorteer op de juiste manier zodat de juiste naam bij het juiste adres blijft staan, anders heb je een probleem! Een veilige manier is om alles te selecteren (ctrl-a), dan naar het tabblad Gegevens te gaan en bij Sorteren en filteren te kiezen voor Sorteren. Over het sorteren heb ik twee blog geschreven, namelijk Sorteren in Excel (basis) en Sorteren in Excel (meer opties).
Duplicaten weergeven
Klik nu op het tabblad Start, bij Stijlen, voor Voorwaardelijke opmaak, vervolgens op Markeringsregels voor cellen en tot slot voor Dubbele waarden… In het dialoog kun je aangeven of je unieke of dubbele waarden wilt selecteren (nu kijken we naar dubbele waarden) en hoe je waarden op wilt maken. Standaard is dit een lichtrode opvulling met donkerrode tekst, je hebt dus meerdere opties. Deze opties spreken waarschijnlijk voor zich. Klik nu op OK.
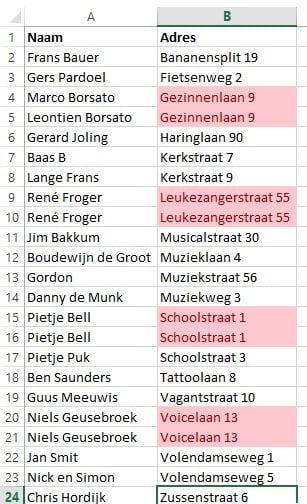
De dubbele waarden zijn netjes gemarkeerd (overigens: ik heb de markering alleen op kolom B toegepast). Nu heb ik zelf in de hand welke waarden ik wil houden en welke er verwijderd mogen worden. Er zijn drie dubbele markeringen die echt dubbel zijn en een markering waarbij de adressen weliswaar gelijk zijn, maar de namen niet. Wat ik hiermee wil doen kan ik nu beslissen.
Markering verwijderen
Na het verwijderen van de waarden die dubbel zijn, wil je verder werken met je bestand. Maar wellicht worden er nog waarden dubbel aangegeven die niet dubbel zijn (in mijn voorbeeld Marco en Leontien; als ik ze toch allebei in de lijst wil laten staan). Dan wil je de voorwaardelijke opmaak verwijderen. Ga hiervoor naar het tabblad Start, bij Stijlen, kies voor Voorwaardelijke opmaak, Regels wissen en vervolgens voor Regels uit gehele werkblad verwijderen. Of selecteer de cellen waarbij je de regel wilt wissen en kies voor Regels uit geselecteerde cellen verwijderen. Als je meerdere regels voor voorwaardelijke opmaak in je werkblad hebt toegepast, kun je bij Voorwaardelijke opmaak ook kiezen voor Regels beheren. Nu kun je per regel aangeven welke regel je wilt verwijderen en welke je wilt houden.
Duplicaten verwijderen
Je kunt er ook voor kiezen om alle duplicaten automatisch te laten verwijderen. Hiervoor ga je naar het tabblad Gegevens en kies je bij Hulpmiddelen voor gegevens voor Duplicaten verwijderen. Nu kies je welke kolommen meegenomen moeten worden bij het bepalen van de dubbele waarden en klik je op OK.
Aanvulling
Denk eraan dat het bij beide methoden gaat om exacte dubbele waarden. Als er de ene keer “de heer Janssen” staat en de andere keer “de heer A. Janssen” en je zoekt op dubbele namen, wordt dit niet als dubbele waarde herkent. Denk er daarom goed over na welke kolom(men) je gebruikt bij deze functies en zorgt dat de kolommen consequent zijn ingevuld.
Tip: je kunt er ook voor kiezen om een lijst te maken met unieke waarden in plaats van dubbele. Wanneer je bestand juist veel dubbele waarden bevat, is dat wellicht eenvoudiger.
Zoals altijd: mocht je nog aanvullende vragen hebben of lukt het onverhoopt toch niet, laat het gerust weten.

