Het werken met kolommen in Word is helemaal niet moeilijk. Ook jij als secretaresse kan dit, bijvoorbeeld als je een nieuwsbrief moet maken.
Aantal kolommen instellen of wijzigen
Ga naar het tabblad Pagina-indeling. Bij Pagina-instelling zie je de knop Kolommen, als je hierop klikt kun je het aantal kolommen kiezen. Je kunt al getypte tekst ook omzetten naar kolommen. Selecteer de tekst die je in kolommen wilt zetten en kies het aantal kolommen zoals hiervoor beschreven.
Naar volgende kolom
Als je tekst in de volgende kolom wilt zetten, voeg je een kolomeinde in. Ga op de positie staan waar het kolomeinde ingevoegd moet worden en klik op het tabblad Pagina-indeling bij Pagina-instelling op Eindemarkeringen en vervolgens op Kolom.
Terug naar één kolom
Standaard staat de tekst in Word in één grote kolom. Als je klaar bent met de tekst die in kolommen moet staan en terug wilt naar één kolom, moet je eerst een sectie-einde toevoegen. Anders zet je namelijk de gehele tekst terug naar één kolom. Klik op het tabblad Pagina-indeling bij Pagina-instelling op Eindemarkeringen. Onderaan zie je verschillende sectie-einden. Als je op de nieuwe pagina wilt starten met één kolom, klik je hier op Volgende pagina. Wanneer je op dezelfde pagina verder wilt met één kolom, klik je op Doorlopend. Je kunt ook kiezen voor sectie-einden op de volgende even of oneven pagina.
Problemen met kolommen
Als je niet goed weet waar je een kolomeinde hebt ingegeven, kun je dit eenvoudig nakijken met de knop Opmaakmarkeringen weergeven/verbergen (deze is de vinden op het tabblad Start).

Meer opties
Naast het aantal kolommen dat je kunt kiezen, zijn er meer opties bij het werken met kolommen. Zo kun je bijvoorbeeld de breedte van de kolom bepalen, de afstand kiezen, een lijn tussen de kolommen plaatsen en kiezen voor ongelijke kolommen (qua breedte). Deze instellingen kies je op het tabblad Pagina-indeling, bij Pagina-instelling, Kolommen, Meer kolommen…
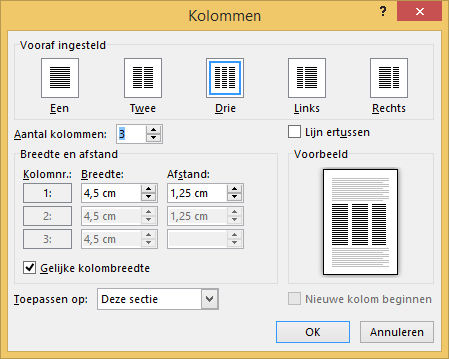


Hoi Joyce,
Handige info, al die officetips!
Ik heb een hele specifieke vraag waar ik al enige tijd mee worstel, ik hoop dat jij die kunt beantwoorden.
Het gaat om paginanummering in word, in het geval dat je met secties werkt en 1 sectie liggend ipv rechtop staat. Het paginanummer staat dan eigenlijk verkeerd, want nog in de rechtop-stand. Weet jij hoe je dat op kunt lossen? Kan dan meteen weer in een blog van je 🙂
Hartelijke groeten,
Arianne
Ps; ik heb office 2013 maar in 2007 en2010 kreeg ik het ook niet voor elkaar…
Hoi Arianne,
Dank je wel voor je reactie! Het is inderdaad niet mooi als paginanummering niet aangepast wordt. Helaas is er (voor zover ik weet) geen knop om dit automatisch voor alle pagina’s goed te zetten. Maar het is wel op te lossen. Je weet al hoe je ervoor kunt zorgen dat je een deel van de pagina’s heb staan en een ander deel hebt liggen, dus dat behandel ik hier niet (voor anderen die dit nog niet weten: de uitleg hiervan volgt binnenkort).
Ga nu naar de pagina waarop de voettekst aangepast moet worden en dubbelklik op de voettekst zodat je deze kunt wijzigen. Er verschijnt een extra tabblad. Klik bij het onderdeel Navigatie op deze werkbalk op de functie Aan vorige koppelen. Als je hierop klikt, is de voettekst niet meer gekoppeld aan de vorige voettekst. Doe dit ook bij de eerstvolgende staande pagina. Ga op deze manier door je hele bestand en zorg ervoor dat de voetteksten van de staande pagina’s niet langer gekoppeld zijn aan de voetteksten van de liggende pagina’s. Nu kun je de voetteksten van de liggende pagina’s aanpassen, zodat de paginanummering wel netjes is.
Ik geef toe: als je veel wisselingen hebt tussen staande en liggende pagina’s is het even werk. Maar het resultaat is er wel naar. 🙂 Ik hoop dat het nu lukt. Als je hulp nodig hebt, help ik je graag telefonisch verder.
Over dit onderwerp zal ik binnenkort een aparte blog schrijven, wellicht met wat schermafdrukken om het duidelijker te maken.
Succes!
Joyce
Ps. Dit werkt in de verschillende versies van Word.