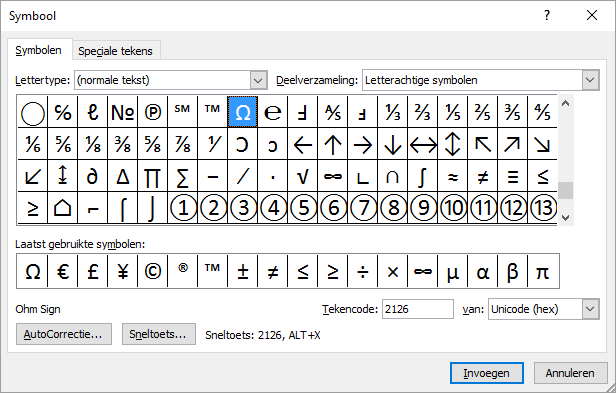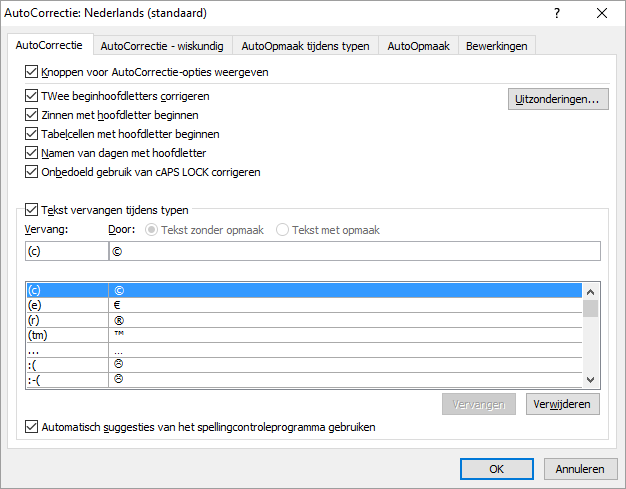Ik zie ze veel: lijstjes met sneltoetsen voor accenttekens en symbolen. Natuurlijk zijn de sneltoetsen hiervoor ideaal, ook ik gebruik ze regelmatig. Toch heb je deze sneltoetsen niet altijd nodig, vaak kan het nóg eenvoudiger en sneller.
Accenten
Van alle vreemde tekens worden de accenttekens waarschijnlijk het meest gebruikt. Denk hierbij aan de é, è, ë, à en dergelijke. Hier heb je echt geen sneltoets voor nodig! In Office hoef je slechts gebruik te maken van de apostrof, accent grave of aanhalingstekens. Voor tekens als é, á, ó, í en dergelijke, typ je de apostrof (‘) en vervolgens de klinker naar keuze. Office past dit dan automatisch aan naar het gewenste teken. Wil je een apostrof gevolgd door een reguliere klinker, dan typ dan een spatie voor de klinker. Voor de accent grave werkt dit hetzelfde. Je gebruikt dan de accent grave (vaak te vinden aan de linkerkant van je toetsenbord, bijvoorbeeld links naast de 1), gevolgd door de klinker naar keuze: à.
Voor een trema gebruik je de dubbele aanhalingstekens: ë, ä, ï, ö, ü. Ook nu typ je de aanhalingstekens gevolgd door de klinker naar keuze. Doordat dit steeds op dezelfde manier werkt, is het heel simpel om toe te passen. Ook met de tilde (~) werkt dit erg goed: ñ, of de apostrof en de c (ç), of het ‘dakje’ (accent circonflexe): ê.
(Werkt dit niet? Dan kan het zijn dat je de Ctrl-toets even ingedrukt moet houden bij het eerse teken. Dan Ctrl loslaten en de klinker/medeklinker typen.)
Smileys
Smileys zijn niet meer weg te denken uit de hedendaagse communicatie. Typ simpelweg de dubbele punt, gevolgd door een streepje en een haakje (en een spatie) 🙂 en de smiley wordt aangepast. Als dit niet werkt, kan het zijn dat dit is uitgezet. Verderop in dit artikel lees je hoe je eigen gewenste combinaties automatisch om kunt laten zetten.
Pijlen
Pijlen worden ook automatisch omgezet. Probeer dit maar eens 2x streepje en een > (gevolgd door een spatie), dat wordt een mooie strakke pijl. Het haakje de andere kant op kan ook.
Alt en AltGr
Op veel toetsenborden vind je de Alt Gr-toets (maar lang niet meer op allemaal, het kan dus goed zijn dat jij bij de volgende toetsen niets ziet staan). Meestal heb je twee keer een Alt-toets, een keer links en een keer rechts van het toetsenbord. Als je de Alt Gr-toets (de Alt-toets rechts) gebruikt, heb je enkele extra mogelijkheden. Probeer bijvoorbeeld eens het volgende (steeds de Alt aan de rechterkant):
Alt+5, Alt+c, Alt-r, Alt-s, Alt-Shift-s. Je krijgt dan €, ©, ®, ß en §.
Soms ontkom je er niet aan: toch de reguliere sneltoetsen voor accenttekens gebruiken. Vrijwel alle vreemde tekens zijn in te voegen via een Alt-combinatie. De Alt-combinatie maak je door de Alt-knop links op je toetsenbord ingedrukt te houden en vervolgens het juiste cijfer of de cijfers in te typen, op het numerieke gedeelte, met numlock aan. Dan laat je de Alt-knop los en verschijnt het teken. Probeer bijvoorbeeld Alt 248 eens, voor °C (de C nog even toevoegen). Op http://www.altcodes.nl/ vind je een fijn overzicht.
Invoegen symbolen
Natuurlijk kun je ook de functie invoegen symbolen gebruiken. Dit vind je op het tabblad Invoegen; bij Symbolen kies je voor Symbool. Daar zie je vervolgens al enkele symbolen, hier komen de door jou veelgebruikte symbolen te staan. Door te klikken op Meer symbolen… krijg je een dialoogvenster met meer mogelijkheden. Je kunt gewoon naar boven en beneden bladeren, maar ook kiezen voor een bepaald lettertype en/of een deelverzameling. Dubbelklik hierop of selecteer het gewenste symbool en kies vervolgens voor Invoegen om het symbool in je document te krijgen. Vervolgens klik je op Sluiten (of Annuleren) om terug te gaan naar je document.
Als je een symbool selecteert, zie je onderaan een sneltoets staan. Als je het getal intypt, in dit geval 2126, gevolgd door de combinatie Alt+x, krijg je het symbool ook te zien.
Autocorrectie
Er zijn ook mogelijkheden met Autocorrectie. Voorbeelden hiervan zijn de smileys en de pijlen. Maar ook bijvoorbeeld de combinatie (e), dit wordt € (er zijn erg veel mogelijkheden om het euroteken te maken). Bij Bestand, Opties, Controles en AutoCorrectie-opties zie je wat er nu automatisch gecorrigeerd wordt. Met een beetje creativiteit kun je hier je gewenste correctie toevoegen. Als je hier gebruik van wilt maken, denk dan goed na. Gebruik geen combinatie die je ook vaak ‘los’ gebruikt, want de combinatie wordt dan steeds gecorrigeerd.
Natuurlijk kun je hier ook een AutoCorrectie-optie verwijderen. Selecteer de AutoCorrectie en klik rechts op Verwijderen. Klik op OK, Annuleren of Sluiten om het dialoogvenster af te sluiten.
Opmerkingen: soms werken de sneltoetsen niet, dit kan dan aan de instellingen voor het toetsenbord liggen. Mijn ervaring is dat de toetsenbordinstelling Verenigde Staten (Internationaal) het beste werkt. Zoals je hebt gelezen past Office tekens automatisch aan. Wil je dat niet? Simpelweg ongedaan maken (Ctrl+z) is dan voldoende om je eigen getypte tekst/tekens terug te krijgen. Of pas de automatische wijziging aan in de Autocorrectie.
Hoe gebruik jij de accenttekens en symbolen het liefst?