Wellicht heb je wel eens gehoord van de autocorrectie in Word. Daarmee wordt bijvoorbeeld aggressie automatisch vervangen door agressie. Dit is bepaald aan de hand van woorden die vaak verkeerd geschreven worden. Maar weet je ook dat er andere mogelijkheden zijn? Je kunt de autocorrectie namelijk ook gebruiken voor wiskundige tekens en opmaak.
Autocorrectie ongedaan maken
De autocorrectie in Word is ideaal, toch is niet alles altijd even handig. Hieronder laat ik je zien hoe je aanpassingen bij de autocorrectie kunt toevoegen en verwijderen. Sommige zaken wil je niet uitschakelen, maar ook niet altijd toepassen. Weet dan dat je de meeste aanpassingen kunt corrigeren door te drukken op ongedaan maken (Ctrl+Z). Je moet dit dan direct na de autocorrectie doen.
Autocorrectie
Om de autocorrectie aan te passen ga je naar Bestand, Opties, Controle en kies je bovenaan voor AutoCorrectie-opties. In het bovenste deel zie je verschillende opties, deze spreken voor zich.
Uitzonderingen aangeven
In het dialoogvenster AutoCorrectie kun je rechts klikken op Uitzonderingen… Op het eerste tabblad bepaal je na welke letter(s) met punt er niet gestart moet worden met een hoofdletter. Standaard worden twee beginhoofdletters automatisch gecorrigeerd, je kunt uitzonderingen bepalen op het tabblad Twee hoofdletters. Bij Overige correcties kun je nog meer uitzonderingen bepalen.
Tekst vervangen tijdens typen
Als je zelf woorden wilt laten vervangen kun je dit intypen onder Tekst vervangen tijdens typen. Onder Vervang: typ je het woord of de letters die je wilt laten vervangen, bijvoorbeeld mvg. Onder Door: typ je het woord of de woorden waardoor je dit wilt laten vervangen, bijvoorbeeld Met vriendelijke groet,.
Zo kun je vele combinatie bedenken. Als je notulen uitwerkt, is het bijvoorbeeld handig om de initialen te laten wijzigen door de voor- en achternaam. Let er wel op dat de lettercombinatie die je wilt laten corrigeren uniek is. Het is erg vervelend als je de letters ‘de’ of ‘is’ automatisch laat vervangen door bijvoorbeeld Daan Eggink of Inge Smit, want die letters gebruik je natuurlijk vaak in reguliere zinnen.
Tip: Je kunt ook symbolen gebruiken. Als je het symbool in Word zet en selecteert voordat je naar de autocorrectie gaat, zet Word dit automatisch in het veld Door. Erg handig.
Wiskundige tekens
In het dialoogvenster AutoCorrectie kun je ook wiskundige tekens laten corrigeren. Een rondje met een puntje erin typ je dan bijvoorbeeld door \odot. Dit heeft natuurlijk veel weg van symbolen invoegen.
Auto-opmaak tijdens typen
Word past een aantal dingen automatisch aan tijdens het typen. Denk bijvoorbeeld aan rechte aanhalingstekens die vervangen worden door gekrulde aanhalingstekens en breuken die automatisch als breuktekens weergegeven worden. In het dialoogvenster AutoCorrectie (bij AutoOpmaak tijdens typen) kun je dit uitzetten.
Auto-opmaak
Ook bij het werken met stijlen wordt er een en ander automatisch toegepast. Instellingen hiervoor kun je ook wijzigen in het dialoogvenster AutoCorrectie, hiervoor ga je naar het tabblad AutoOpmaak. Zoals je ziet is er behoorlijk wat overlap met het vorige tabblad.
Bewerkingen
Een handige maar relatief onbekende functie zijn de aanvullende bewerkingen in het snelmenu. Het snelmenu is het menu dat verschijnt als je met de rechtermuisknop klikt. Ik leg het even uit aan de hand van een voorbeeld, waarbij ik de aanvullende bewerkingen heb ingeschakeld. In Word heb ik 6,5 inch getypt. Ik klik hier met de rechtermuisknop op, kies voor aanvullende acties en zie hoeveel centimeter dit is. Klik ik op die centimeters, wordt dit direct aangepast in mijn brief. Hetzelfde werkt met allerlei afmetingen en maten, het werkt zelfs met temperatuur. Typ ik 60 Fahrenheit, geeft Word aan dat dit 15,56 graden Celcius is.
Dit werkt ook met een datum, waarbij er bijvoorbeeld direct een vergadering gepland kan worden en een telefoonnummer, waarbij het telefoonnummer toegevoegd kan worden aan een contactpersoon. Ideaal toch! Helaas werkt de koppeling met Outlook niet in alle situaties.
Autocorrectie via spellingscontrole
Tot Word 2013 kon je autocorrecties nog via de spellingscontrole toevoegen. Had je een woord verkeerd getypt, voegde je deze direct toe aan de spellingscontrole, zodat het woord de volgende keer automatisch aangepast werd. Helaas kan dat nu niet meer.
Aanvulling 20-09-2018:
Wat heerlijk om trouwe volgers te hebben! Hiltje Begieneman van HB Management Support mailde mij: in de nieuwe spelling (vanaf 2005) is de superscript namelijk vervallen. Dus rangtelwoorden worden als volgt geschreven: 1e, 2e, etc. of 1ste, 2de, etc. Daarom is het handig om het vinkje uit te zetten bij “rangtelwoorden (1ste) door superscript.
Goede tip natuurlijk, daarom voeg ik dit graag toe aan dit artikel.

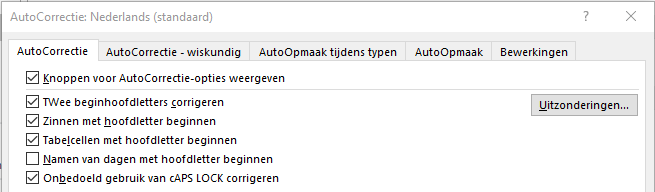
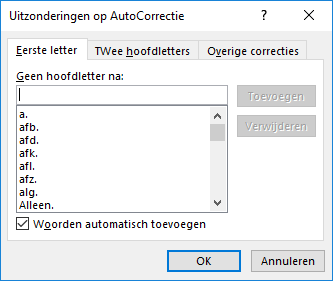
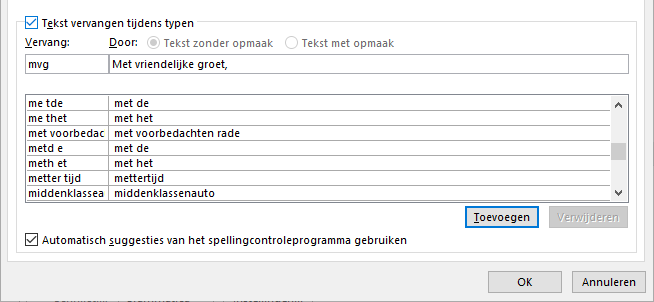
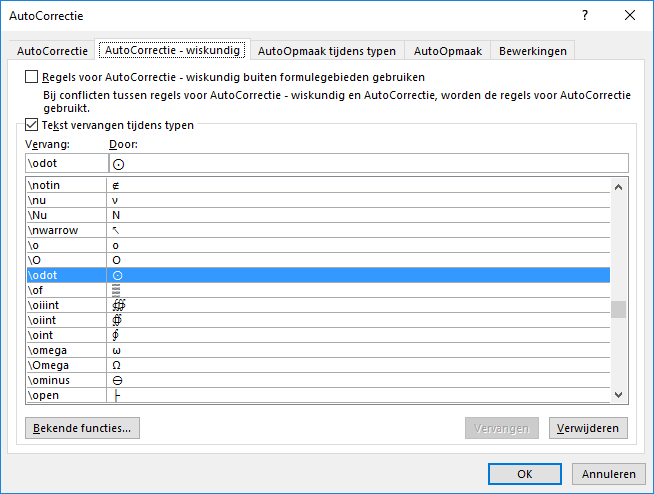
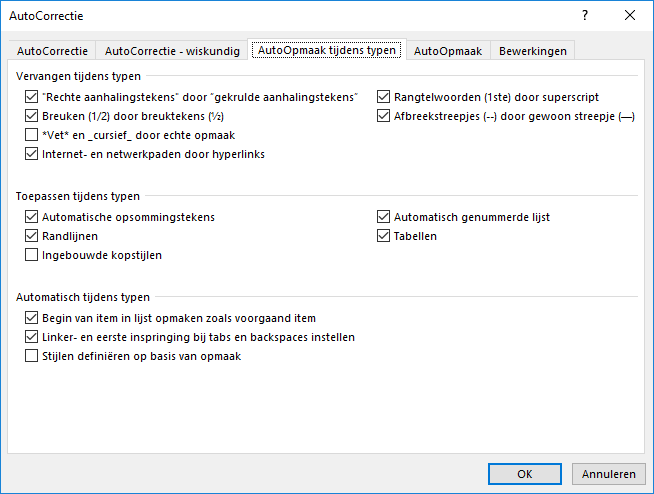
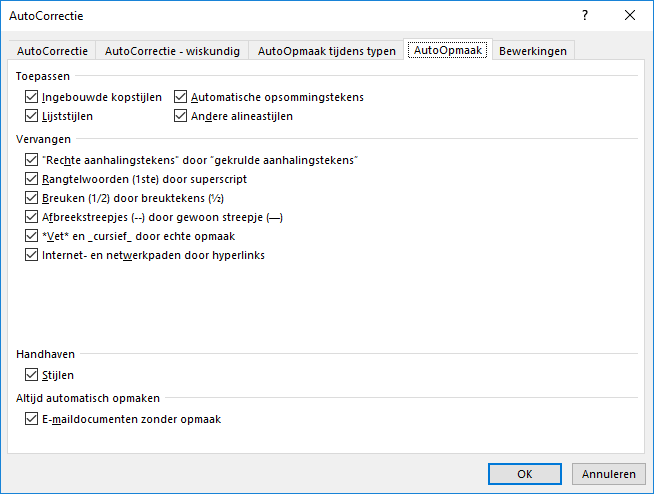
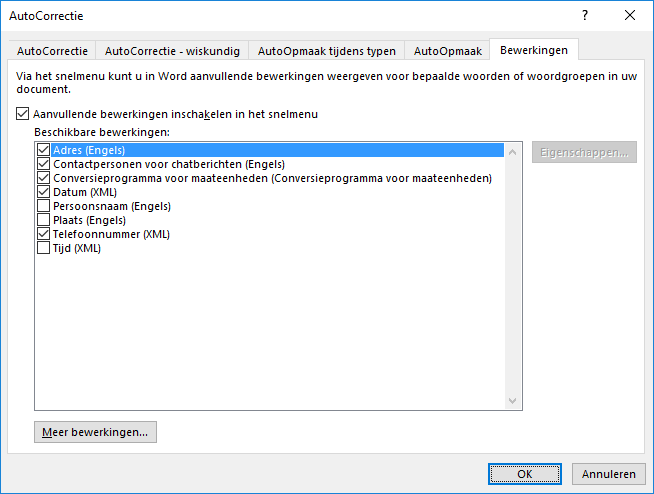
Ik had veel aangepaste autocorrecties toegevoegd (in Word 2016), maar ineens ben ik alles kwijt. Wil ik iets toevoegen, dan is de knop Toevoegen niet actief. Hebt u enige idee wat het probleem kan zijn?
Geachte mevrouw Van Hulzen,
Wat vervelend dat er veel autocorrecties verdwenen zijn. Kan dit te maken hebben met het installeren van de nieuwe versie? Was de knop Toevoegen eenmalig niet actief of heeft u dit meerdere keren geprobeerd? Een hele enkele keer wil opnieuw opstarten namelijk nog wel eens helpen. Mocht dat niet helpen, hoor ik het graag even. Dan denk ik even met u mee over mogelijke oplossingen.
Met vriendelijke groet,
Joyce Dunnewold