De vraag krijg ik heel regelmatig: In OneNote kan ik taken aanmaken, maar dan moet ik deze steeds opzoeken in OneNote en zie ik ze niet op de takenlijst. Ik wil ze liever in Outlook of To Do zien. Hoe moet dat?
OneNote is een fantastisch notitieprogramma, ik kan het niet vaak genoeg zeggen. In dit artikel deel ik graag een persoonlijk voorbeeld met je, een voorbeeld voor hoe ik dit gebruik.
Ik heb eind vorig jaar enkele doelen gesteld voor het nieuwe jaar. Deze doelen staan op een OneNote pagina. Heel overzichtelijk, alles bij elkaar. De doelen heb ik uitgewerkt met subdoelen. Soms zijn dat veel subdoelen, soms maar een paar. Een voorbeeld:
Voor mijn online leeromgeving heb ik een Proeverijtje gemaakt. Dit heb ik in december geregeld (en alles is klaar), maar dit voorbeeld kan ik goed gebruiken in dit artikel.
OneNote pagina
Ik kan de doelen lekker op de OneNote pagina laten staan en daar af en toe eens op kijken. Ik weet dan zeker dat de doelen letterlijk en figuurlijk ‘uit het zicht verdwijnen’. Daarom heb ik voor ieder doel een Outlook taak gemaakt. Dat doe ik niet handmatig, maar in OneNote zelf.
Koppeling maken met Outlook
In OneNote klik ik, terwijl ik op de omschrijving sta, op Outlook taak en ik bepaal wanneer ik de taak wil uitvoeren. In dit voorbeeld zet ik de taak even op vandaag.
Er komt dan een vlaggetje bij de taak, de kleur is afhankelijk van de gekozen datum.
Let op:
Er zijn twee dingen erg belangrijk hierbij. Dit werkt alleen in OneNote als onderdeel voor Office en niet in OneNote voor Windows. Je herkent OneNote als onderdeel van Office aan de secties bovenaan en pagina’s die rechts in beeld staan.
Verder is het belangrijk dat je in OneNote met hetzelfde account werkt als in Outlook. In de meeste gevallen is dit het geval.
Taak verschijnt in Outlook
De taak verschijnt nu automatisch in Outlook. Meestal gaat dit heel snel, maar het synchroniseren kan uiteraard even duren.
In de taak komt de omschrijving én de datum die je in OneNote aangegeven hebt. Daarnaast komt er een link naar de OneNote pagina. Ga je met de taak aan de slag, kun je dus direct naar de juiste pagina met de juiste aantekeningen.
Denk hierbij vooral verder: je kunt het gebruiken voor het stellen van doelen, maar wat te denken van acties n.a.v. een vergadering of acties die je voor klanten moet doen. De taak komt op je eigen takenlijst, dus niet op die van een collega. Je kunt de taak toewijzen aan een collega of doorschuiven naar zijn of haar takenlijst, maar controleer dan wel of hij/zij toegang heeft tot het notitieblok.
Bekijken in To Do
Werk jij net als ik in To Do? Goed bezig! Nee, zonder gekheid, dit gaat ook prima. Alle taken in Outlook worden automatisch gesynchroniseerd met To Do – als je tenminste met hetzelfde account werkt. Deze taak komt dus ook in To Do.
Werk zo effectief mogelijk
Bekijk vooral hoe jij dit in kunt zetten. Wat werkt voor jou goed? Duik hier eenmalig in, maak de werkwijze eigen en geniet van de structuur en het overzicht. Zo hoef je de taken zelf niet meer te onthouden en voorkom je dus dat je het vergeet.
Wil je graag dat ik met je meekijk in het effectief werken? Ik help je graag, boek snel een online training!

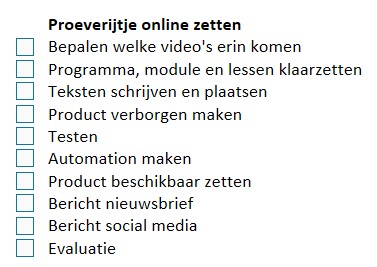
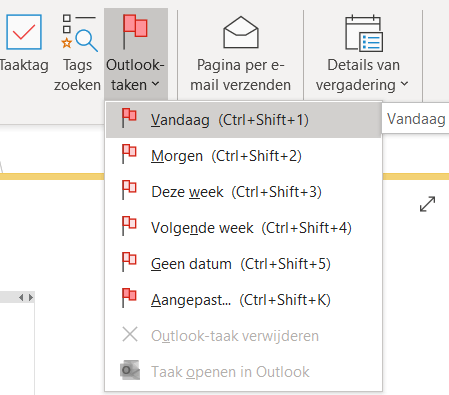
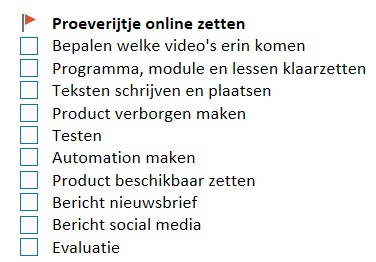
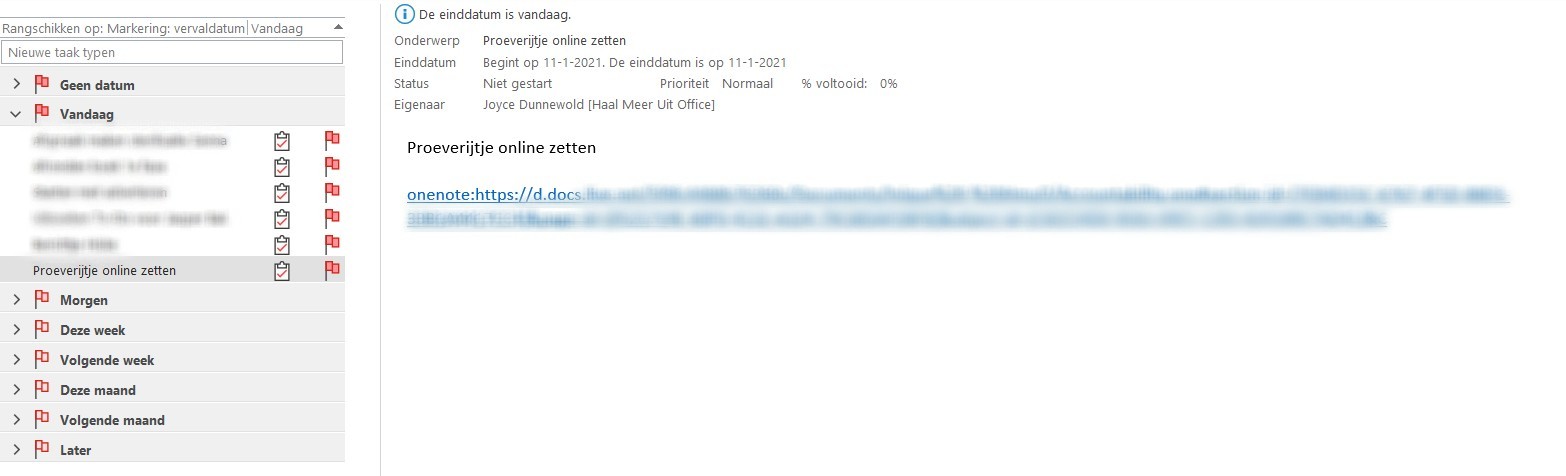
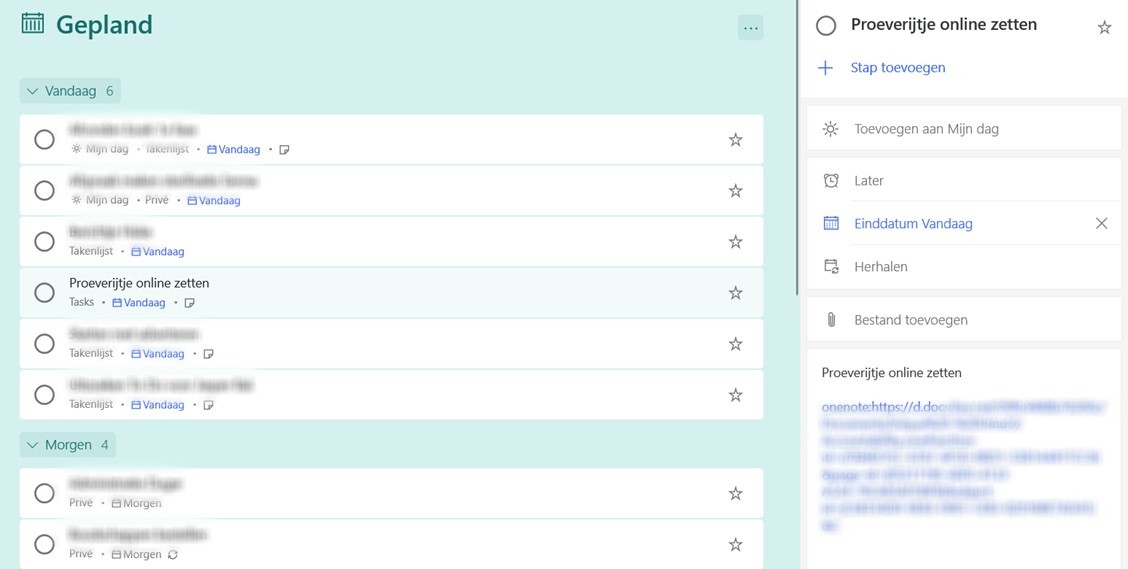
Misschien een leuke toevoeging aan het artikel.. Door de koppeling met To Do en Outlook worden je taken ook zichtbaar in Tasks in de Teams app.