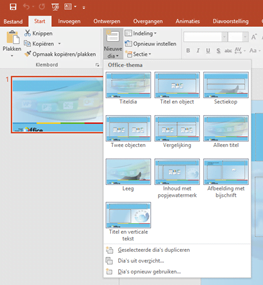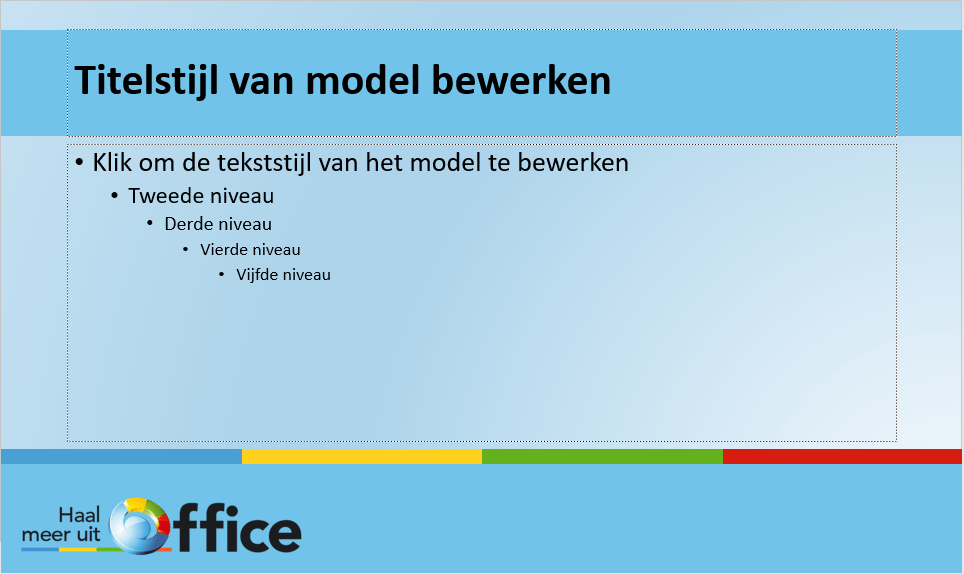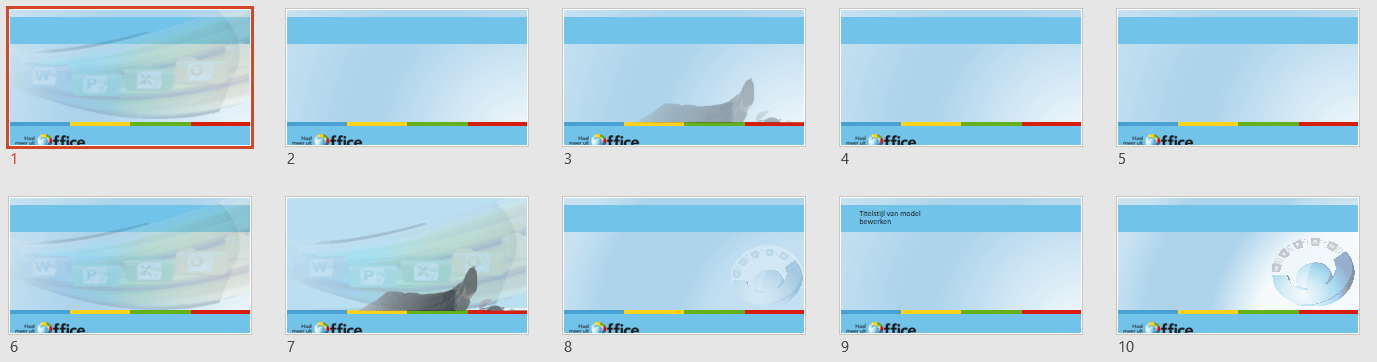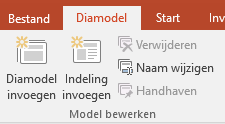Wil jij ervoor zorgen dat als medewerkers in je organisatie een PowerPoint-presentatie maken, deze aan de huisstijl voldoet? Dan maak je waarschijnlijk een sjabloon. Maar alleen een sjabloon kiezen is onvoldoende, als je het goed aan wilt pakken combineer je dit met het maken van een diamodel.
Diamodel
Je gebruikt een diamodel om de lettertypes, kleuren, logo’s en dergelijke vast te leggen. Het grootste voordeel is dat als gebruikers een nieuwe dia toevoegen, ze automatisch een dia in die uitstraling kiezen. Ze kunnen nog steeds kiezen uit de verschillende indelingen, maar de basis ligt wel vast. De gemiddelde gebruiker is bovendien niet in staat om de achtergrond te verplaatsen, logo’s te wijzigen en dergelijke.
Diamodel maken
Ga naar tabblad Beeld en kies daar bij Modelweergaven voor Diamodel. Je ziet nu de basisdia, met de verschillende indelingen eronder. Selecteer eerst de basisdia en voeg de juiste achtergrond en andere vaste elementen toe, zoals het logo. Bovendien stel je het juiste lettertype in en pas je het kleurenschema aan. Dit laatste zorgt er namelijk voor dat als de gebruiker bijvoorbeeld een grafiek toevoegt, deze de kleuren krijgt die jij vooraf ingesteld hebt.
Dit is mijn basisdia:
Verschillende indelingen
Je ziet dat als je het diamodel aangepast hebt, de indelingen die daarbij horen automatisch dezelfde uitstraling krijgen. Nu zorg je ervoor dat iedere dia de indeling krijgt die erbij past. Wil je nieuwe indelingen toevoegen, kan dat bij Indeling invoegen (op het tabblad Diamodel).
Bij mij zien de diverse indelingen er zo uit:
Hierbij is de ene dia geschikt voor een titel, een andere voor tekst, weer een andere voor afbeeldingen en natuurlijk soms een combinatie. In de eerste afbeelding van dit blogartikel zie je dat.
De nieuw in te voeren items, zoals tekst, afbeeldingen en grafieken voor een specifieke presentatie, kan ik eenvoudig toevoegen en bewerken. Afbeeldingen die in het diamodel vastgelegd zijn, kan ik in de normale weergave niet verplaatsen. Dat is prettig, want zo zorg ik ervoor dat de uitstraling altijd hetzelfde is.
Ben je klaar met het bewerken van het diamodel en de verschillende indelingen, klik je op het tabblad Diamodel bij Sluiten op Modelweergave sluiten. Het tabblad Diamodel zie je alleen als je in de weergave Diamodel zit, anders niet. Je kunt overigens ook op tabblad Beeld bij Presentatieweergaven kiezen voor Normaal.
Sjabloon maken
Als het goed is, heb je nu een presentatie met slechts 1 dia. Deze presentatie sla je nu op als sjabloon. Zou je deze namelijk opslaan als een gewone presentatie, is de kans groot dat iemand een specifieke presentatie maakt en deze opslaat. De volgende die een presentatie wil maken, moet dan eerst alle items verwijderen die hij/zij niet nodig heeft. Sla je de presentatie op als sjabloon, kan deze niet snel per ongeluk overschreven worden.
Je slaat de presentatie op als sjabloon door te gaan naar Bestand, Opslaan als. Vervolgens kies je onderaan bij Opslaan als voor PowerPoint-sjabloon.
Meerdere versies
Wil je meerdere types presentaties hebben? Bijvoorbeeld per onderdeel van je bedrijf een aangepaste presentatie? Maak dan meerdere sjablonen. Ook kun je meerdere diamodellen in één sjabloon zetten. Hiervoor kies je in het diamodel voor Diamodel invoegen.
Wanneer de gebruiker dan kiest voor Nieuwe dia, ziet hij/zij de diverse indelingen én de diverse diamodellen. Wanneer je meerdere types in één presentatie gebruikt, bestaat het risico wel dat deze door elkaar gebruikt worden.
Credits
Vind je mijn PowerPoint-sjabloon mooi? Dank je, ik ook! Alleen… ik heb deze niet zelf gemaakt. Misschien vind je dat vreemd, maar als je de reden kent valt dat reuze mee. Technisch weet ik natuurlijk hoe ik een dergelijk sjabloon moet maken, maar vormgeving is een totaal ander aspect. Mijn sjabloon is gemaakt door Caatje van Walraven van Catch Company. Ik ben er ontzettend blij mee en maak er dankbaar gebruik van.