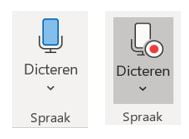Ondanks, of misschien juist wel door, alle technologische ontwikkelingen typen we nog steeds heel veel teksten. Het is daarom heel handig dat je dit in Office 365 ook kunt inspreken in plaats van te typen. Dit blogartikel bijvoorbeeld, heb ik grotendeels ingesproken in plaats van getypt. Hiervoor heb je geen speciale dicteersoftware nodig. In Office zit namelijk een dicteerfunctie. De dicteerfunctie werkt verrassend goed, al moet je er natuurlijk wel even aan wennen. In dit artikel leg ik graag uit hoe het werkt.
Je kunt dicteren in diverse Officeprogramma’s, ik heb het geprobeerd in een nieuwe e-mail in Outlook, in Word en in OneNote voor Windows. De werking hierin is grotendeels gelijk.
Om te gaan dicteren open je het programma of de e-mail en klik je rechtsboven op Dicteren. Wacht even tot er een rode knop bij komt en je kunt gaan inspreken. Controleer wel even of de taal op Nederlands staat, maar dat zal in veel gevallen standaard zo zijn.
Om leestekens en interpuncties te gebruiken spreek je deze ook daadwerkelijk uit, gebruik gewoon de Nederlandse naam. Spreek ik een zin uit, zeg ik dus ook ‘komma’ en ‘punt’. Heb je een zin afgerond, wordt de eerste letter ook gewijzigd naar een hoofdletter. Wil je naar een nieuwe alinea, zeg je dat ook letterlijk zo. Er zit wat vertraging in de verwerking. Hier zullen mensen zich waarschijnlijk aan storen, ik vond het zelf niet zo’n probleem.
Wil je stoppen met acteren, dan druk je gewoon nogmaals op dicteren en je zult zien dat de rode knoppen bij dicteren verdwijnt.
Ik ben erg verbaasd over de kwaliteit van het dicteren. Bijna alle woorden worden goed verstaan en ik ontdekte weinig spelfouten. Al is dat laatste wellicht ook wel heel logisch. Zelf werk ik wel met een externe microfoon. Mochten er bij jou veel woorden verkeerd worden verstaan kan ik je dat dus zeker aanraden.
Een groot struikelblok vind ik op dit moment nog dat je fouten nog niet kunt verbeteren via het dicteren. En ook wanneer ik een zin toch anders wil opbouwen zal ik dit nog handmatig door moeten voeren. Toch went het ook snel, tegen het einde van dit blogartikel ging het al best heel goed. Wijzigingen voer ik gewoon handmatig door. Ik merkte alleen wel dat ik hierbij de muis meer gebruikte, terwijl ik die normaal amper gebruik bij het schrijven van een tekst.
Al met al voor mij wat gemengde gevoelens. Het dicteren op zich werkt heel goed, toch mis ik het, dat ik geen verbetering aan kan brengen. Als ik ook zou kunnen dicteren dat bepaalde zinsdelen weer verwijderd moeten worden, zou het helemaal geweldig zijn. Toen ik het artikel gecontroleerd had en wat aanpassingen had doorgevoerd, merkte ik dat ik bij het toevoegen van nieuwe zinnen toch snel weer naar de dicteerfunctie greep.
Waarschijnlijk zal ik de functie niet dagelijks gebruiken, maar ik ben erg blij dat het bestaat. Stel je voor dat ik eens een vinger kneus, een pols breek of iets in die richting (hopelijk niet) zal ik dit zeker veel gaan gebruiken. En natuurlijk: de ontwikkelingen in Office gaan hard, als ik ook verbeteringen al sprekende kan doorvoeren is de kans groot is dat ik het ga gebruiken. Daarnaast kan ik het zeker aanbevelen voor mensen die geen hoge typesnelheid hebben.
Update: je kunt tegenwoordig ook de Automatische interpunctie inschakelen, dan hoef je de leestekens niet meer in te spreken.
Klik hiervoor op Dicteren en vervolgens op het tandwiel.
Dit maakt dat ik wel degelijk fan ben van deze functie. Nog een aanvullende tip: in sommige programma’s, zéker in Word, kun je de tekst selecteren en daarna op Ctrl + F3 klikken. Daarmee schakel je tussen het hoofdlettergebruik. Zo fris je jouw tekst heel snel op.
Heb jij nog goede tips rondom het dicteren? Laat het vooral weten. Ik ben benieuwd!