Je weet vast dat ik vooral trainingen op maat geef. Hierin kijk ik specifiek naar wat de cursist in kwestie nodig heeft en draai ik geen vast programma af. Natuurlijk is het wel zo dat er een aantal functies zijn die in een groot deel van de trainingen aan bod komen. Zo ook de functie Favorieten in Outlook.
Waar ik me over verbaas is dat er toch nog steeds heel veel secretaresses zijn die de functie niet kennen, terwijl het zoveel gemak oplevert – vooral als je meerdere mailboxen beheert. Mijn cursisten zijn hier over het algemeen razend enthousiast over. Hoog tijd dus om er een blogartikel over te schrijven.
Wanneer gebruik je de functie Favorieten
Met de functie Favorieten kun je de mailboxen en mappen die je veel gebruikt vastmaken aan de linkerzijde in Outlook. Dit voorkomt dat je oneindig moet scrollen langs de verschillende mailboxen en direct ziet of iemand nieuwe e-mail heeft gekregen. Verder kun je er je favoriete mappen in zetten. Mijn persoonlijke Favorietenlijst ziet er op dit moment zo uit.
Zoals je ziet houd ik meerdere mailboxen in de gaten. Ik vind het heel prettig om in 1 oogopslag te zien waar nieuwe e-mail binnen is gekomen. De mailboxen van mijn dochters bijvoorbeeld: zelf zijn ze nog op een leeftijd dat ze zelden naar de e-mail kijken. Het is dan handig dat ik het in de gaten kan houden. Als ik steeds zou moeten scrollen zou ik het zeker niet vaak aan denken, terwijl ik het nu direct zie.
Favorieten in beeld
Heb je de Favorieten nog niet? Ga dan naar tabblad Beeld en kies bij Mappenvenster voor Favorieten. Als er een vinkje voor staat is dit onderdeel actief.
Je vindt het aan de linkerzijde, onder het lint en boven de lijst met mailboxen/mappen. De Favorietenlijst kan dichtgevouwen zijn, in dat geval klik je op het pijltje voor Favorieten om deze open te vouwen.
Hoe werkt het
Je voegt een map toe door de map op te zoeken in de mappenlijst (dat is de lijst met e-mails en mappen aan de linkerzijde in Outlook) en er met de rechtermuisknop op te klikken. Kies dan voor Toevoegen aan Favorieten. Dit doe je niet op de naam van de mailbox zelf, maar op Postvak IN of Inbox. Of een submap ervan.
Het is handig om dit te doen bij Postvak IN of Inbox van je manager of directeur. Heb je 1x Postvak In of Inbox staat er niet bij van wie deze is, voeg je een tweede Postvak IN of Inbox toe komt de naam of het e-mailadres erachter te staan. Je kunt zelf de volgorde bepalen door de map vast te pakken en naar de gewenste plek te slepen.
Als je zelf heel veel mappen onder Postvak IN hebt, kun je natuurlijk ook bepaalde mappen toevoegen aan de Favorieten. Het is handig om dit per mailbox bij elkaar te houden. De volgorde is dan eerst je eigen mailbox met je favoriete mappen, dan de mailbox van je directeur/manager met de mappen die je van hem/haar toegevoegd hebt en dan eventueel de volgende mailbox met de daarbij horende mappen. Natuurlijk voeg je niet alle mappen toe, dan wordt de lijst met Favorieten te lang. Kies voor de mappen waar jij echt gemak van hebt, de mappen waar jij vaak in moet zijn.
Snelkoppeling
Wat je doet met de Favorieten is dat je een snelkoppeling maakt. Het is dus geen kopie van een map, het is puur en alleen een snelkoppeling. Klik je op de map in de Favorieten, kom je dus uit in de gewone map zoals je die altijd gebruikt.
Mappen verwijderen uit Postvak IN
Er staan een aantal mappen standaard in Postvak IN en misschien voeg je ook wel mappen toe die je later weer wilt verwijderen. Dat kan allemaal. Klik met de rechtermuisknop op de map en kies voor Verwijderen uit Favorieten. Let op! Bij bepaalde mappen heb je ook de optie “Map verwijderen”. Die wil je natuurlijk niet gebruiken als je de map alleen uit de Favorieten wilt verwijderen.
Dit is weer één van mijn fijne tips over Outlook. Meer tips en video’s vind je in mijn Online leeromgeving. Naast duidelijke video’s over Outlook vind je hier over alle programma’s binnen Microsoft duidelijke video’s. Probeer het Proeverijtje of neem een jaarabonnement.

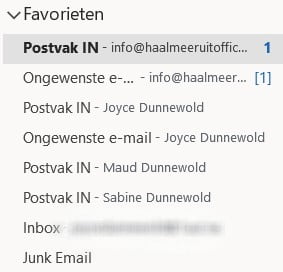
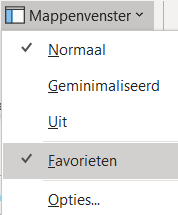
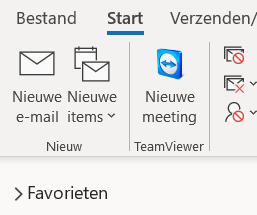
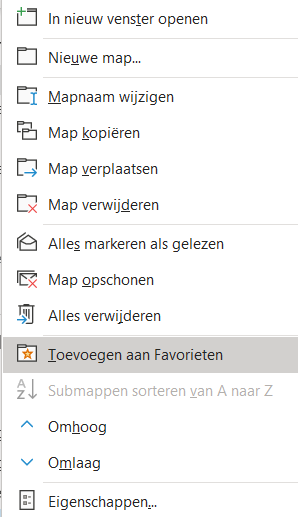
Joyce, dank je wel hiervoor! Ik gebruikte al heel lang de Favorieten maar snapte niet hoe ik de naam van het mailaccount achter Postvak IN kon krijgen. Ik had onlangs toegang gekregen tot weer een nieuwe mailbox maar daar vast het een Inbox. En ik kreeg de naam er maar niet achter!? Maar dankzij jouw beschrijving begreep ik ineens dat ‘t ‘m in de naam van de toe te voegen folder zat, en dit was mijn eerste Inbox (naast de al aanwezige Postvakken IN). Hehe, gelukkig had ik nog een Inbox die ik er even in kon trekken en ja hoor! gelukt.
Het leukste is dat als je die dan weer verwijdert, en je dus weer maar 1 Inbox overhoudt, de toevoeging van de naam aan de Inbox blijft staan.
Graag gedaan Yvonne! Ja, soms kan het heel eenvoudig zijn, je moet het maar net even weten. Bedankt voor je reactie!