Ken je Datumprikker? Waarschijnlijk wel. Het is een handige mogelijkheid om met meerdere mensen een afspraak te maken. Een belangrijk nadeel is echter dat de opties niet in je agenda komen. Deze moet je dan dus handmatig toevoegen én later weer verwijderen. Gelukkig kan dit ook anders: met FindTime. Dit is een gratis extra toevoeging aan Office 365 (Outlook), die alleen de organisator eenmalig hoeft te installeren. De ontvangers hoeven niets te installeren.
Update 04-12-2023: De app Find Time verdwijnt. Dit was een extra plugin, waarmee je vergaderingen kon plannen. De functie Planningspeiling is hiervoor in de plaats gekomen. Deze zit inmiddels standaard in Outlook en hoeft niet meer apart geïnstalleerd te worden. Ook werkt dit in het Nederlands (Find Time was in het Engels). Lees hier meer over Planningspeiling.
Hoe werkt het FindTime
Na een eenmalige installatie is het een kwestie van een e-mail maken en de ontvangers en het onderwerp invullen. Vervolgens geef je aan welke opties jij hebt en verstuur je de e-mail. Alle opties komen automatisch in jouw agenda, met een vermelding dat het een optie betreft. Zodra de ander(en) aangegeven heeft of hebben, plan je de datum. Op dat moment verdwijnen alle opties uit je agenda en blijft alleen de gekozen afspraak in je agenda staan. Ideaal!
Dit is natuurlijk een heel korte omschrijving, ik zou Joyce niet zijn als ik niet een volledige uitleg zou geven. Komt ie:
Eenmalig installeren
Alleen de organisator moet dus eenmalig een installatie doen. Ga naar https://findtime.microsoft.com/ en kies voor Gratis installeren.
Belangrijk: FindTime bestaat al sinds 2015, is een relatief klein programma en is eenvoudig in gebruik. Ik heb nog geen problemen met de installatie gehoord. Toch is installeren natuurlijk voor eigen risico. Overleg bij twijfel met je eigen ict’er.
In Outlook komt nu een button FindTime (eventueel Outlook even opnieuw opstarten).
Uitnodiging maken
Je maakt een e-mail zoals je altijd een e-mail maakt. Vul de ontvangers in zoals normaal en typ een duidelijk onderwerp. Je kunt nu eerst je e-mail typen of eerst de opties toevoegen, dat maakt niet uit.
Klik dan op New Meeting Poll.
Als je een e-mail wilt beantwoorden kan dat ook. Klik dan op (Allen) Beantwoorden en vervolgens op New Meeting Poll of rechtstreeks op Reply with Meeting Poll.
Zorg ervoor dat je e-mail een duidelijk onderwerp heeft, want de afspraak krijgt dezelfde naam. Dat gaat bij mij wel eens fout en dan krijgt je afspraak soms een onduidelijke naam ;-).
Opties toevoegen
Bovenaan kun je de duur van de afspraak aangeven. Daarnaast geef je aan of de afspraak tijdens werkuren gehouden wordt of niet. Dit is handig, want dat beperkt het aantal keuzemogelijkheden. Bij de wereldbol met de timer kun je de tijdzone aangeven.
In de blauwe balk staat de maand waar je momenteel naar kijkt, je kunt een maand eerder of later bekijken door op de pijltjes naar links of rechts te klikken.
Daaronder staat de week. In bovenstaande voorbeeld zie je dat er gekeken wordt naar de week van 24 juni 2019. Ook hierbij kun je een week eerder/later kijken via de pijltjes links/rechts.
Daarnaast kun je sorteren op Beschikbaarheid of Tijd. Dit is net wat je voorkeur heeft. Er wordt alleen gekeken naar je eigen beschikbaarheid. Op maandag 24 juni heb ik dus geen 4 uur meer beschikbaar (tijdens werkuren).
Wil je een tijd als optie opgeven, hoef je er alleen maar op te klikken. De optie wordt dan groen weergegeven. Dit kun je per optie doen.
Tip: ik zet de afspraak op mijn ene monitor en mijn afspraak op de andere. Ik vind het prettig om zelf te zien wanneer ik wel/niet kan.
Ben je tevreden met de opgegeven opties, klik dan op Volgende. Je kunt maximaal 20 opties opgeven.
Locatie, geselecteerde tijden en opties
Als je op Volgende hebt geklikt, kun je de locatie van de vergadering aangeven. Standaard staat dit op Onlinevergadering.
Het is ook zeker handig om even te klikken op Vergaderinstellingen. Hier bepaal je namelijk of de Meldingen aan staan, de vergadering automatisch gepland wordt en of de opties in je agenda gezet moeten worden (Bewaringen). Staat Automatisch plannen aan, wordt de vergadering gepland zodra iedereen aangegeven heeft wanneer hij/zij kan.
Als alles klaar is, klik je op Invoegen in e-mail. De opties worden dan toegevoegd aan de e-mail. Rechts kun je de instellingen nog wijzigen. Wil je de opties wijzigen, klik je ook op Bewerken.
Tip: zorg dat je op de juiste plek in de e-mail staat. Daar waar je cursor staat wordt de informatie toegevoegd.
Zoals je ziet wordt er een tabel aan je e-mail toegevoegd. Ik vind dat niet zo erg, maar als je dat wel erg vindt kun je dit nog aanpassen. Zolang je de hyperlink onder “Select options” maar bewaard, kun je dit helemaal naar je eigen hand zetten. Dit kun je doen door op de button “Select options” te klikken en de url te kopiëren in je mail.
De ontvanger
Wanneer de ontvanger op “Select options” klikt, wordt hij/zij naar de website van FindTime/Microsoft geleid (soms moet je aangeven welke gebruiker je bent). Hier kun je aangeven of je wel/niet kunt en ook welke afspraak de voorkeur heeft.
Vergadering plannen
Heeft iedereen gereageerd, dan krijg je een e-mail. Klik op See status/Update times om de vergadering te plannen.
De opties worden dan automatisch uit je agenda gehaald en de gekozen afspraak wordt definitief gemaakt. De ander krijgt hier ook een melding van en kan deze Accepteren/Weigeren zoals bij een regulier vergaderverzoek.
Dit kan overigens een paar minuten duren.
Overzicht
Heeft de ontvanger nog niet gereageerd of heb je de e-mail niet gekregen (of verwijderd)? Je kunt altijd naar https://findtime.microsoft.com gaan en daar klikken op Aanmelden voor een volledig overzicht van de lopende afspraken.
Klik op Bewerken om wijzigingen aan te brengen in het onderwerp, de locatie of de duur van de afspraak of op Annuleren om de afspraak te Annuleren. Klik op het onderwerp om de afgegeven opties te wijzigen, de uitnodiging te annuleren (dat kan dus ook hier) of de genodigden aan te passen.
Wil je meer weten over de mogelijkheden van Outlook of Office 365? Neem dan contact met mij op voor een korte training.



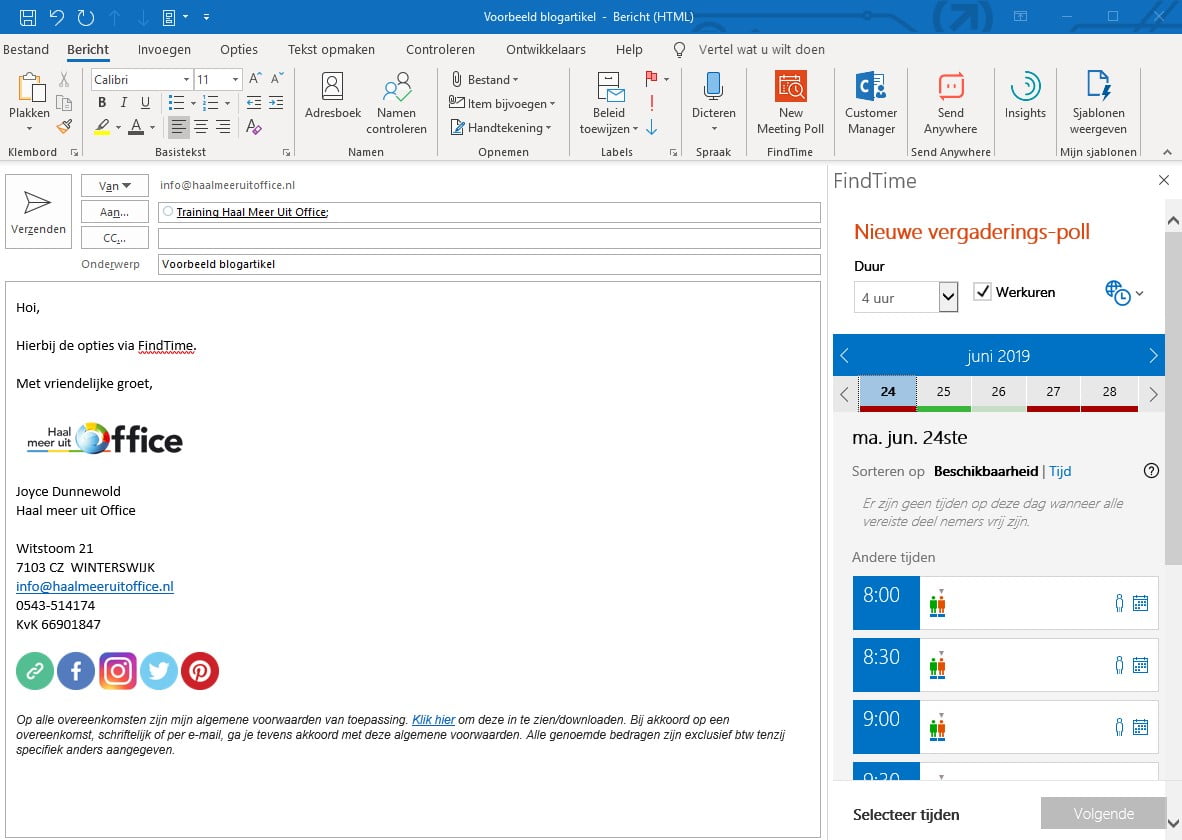
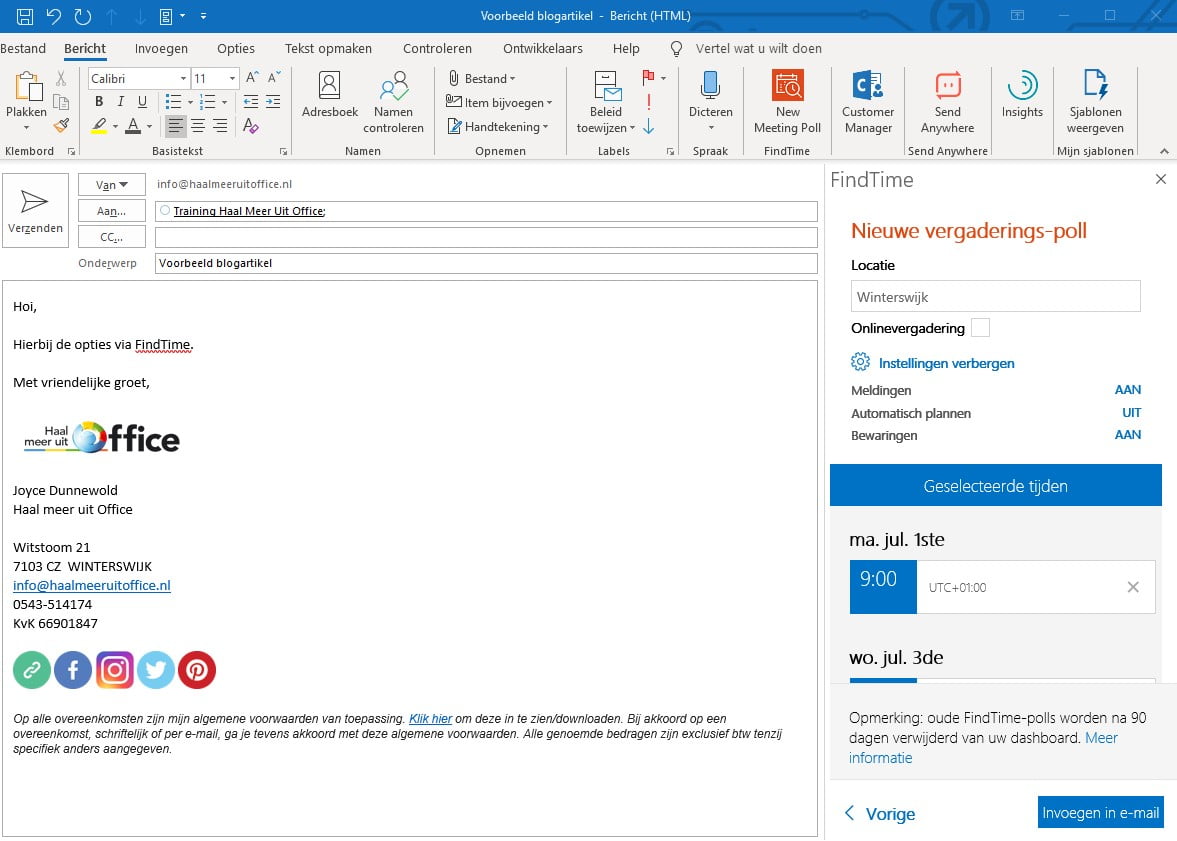
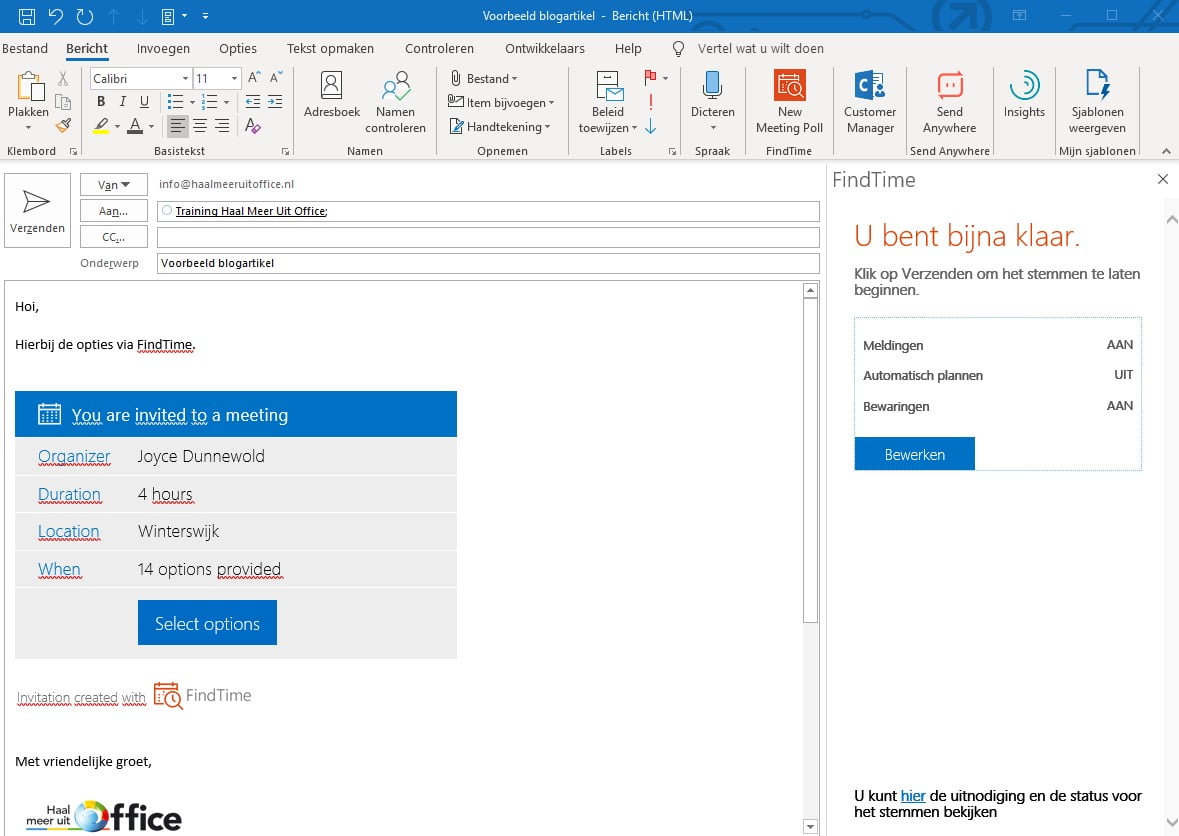
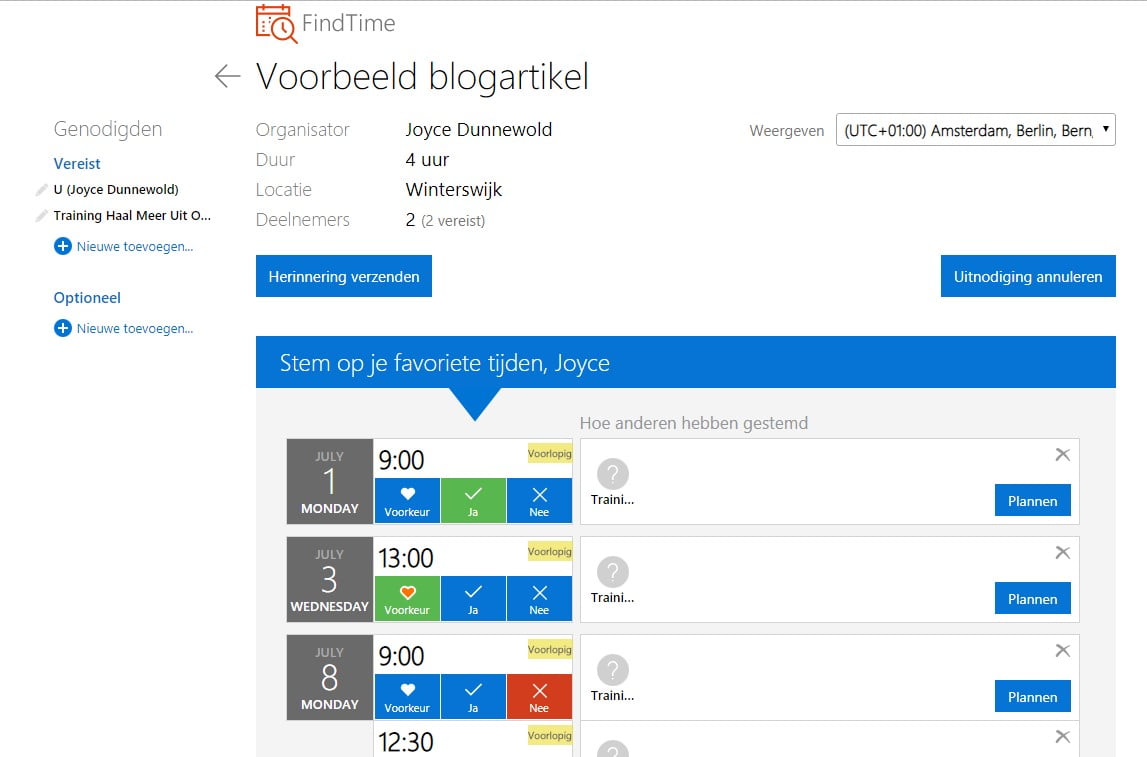
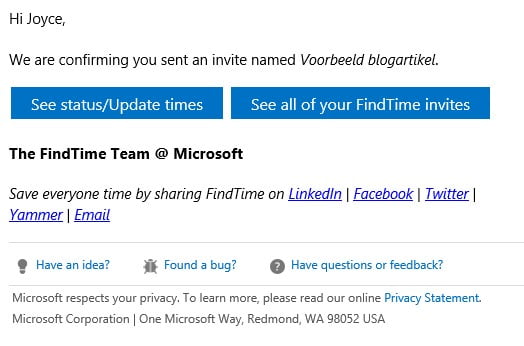

Hallo,
is het ook mogelijk dat de opties niet alleen in de agenda van de organisator blijven staan maar ook in iedereen zijn/haar agenda worden gezet?
Excuus Ellen, ik heb je berichtje over het hoofd gezien. Op dit moment is dat helaas niet mogelijk.
Met vriendelijke groet,
Joyce Dunnewold
Haal meer uit Microsoft