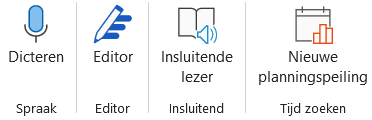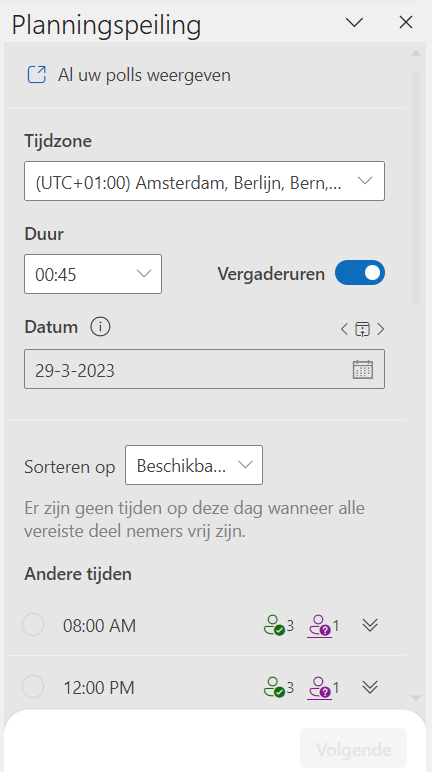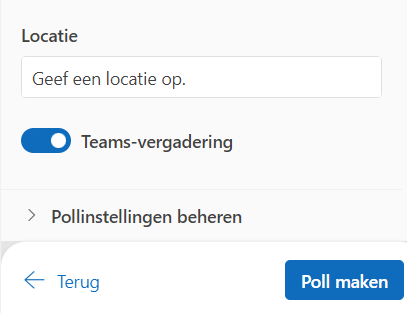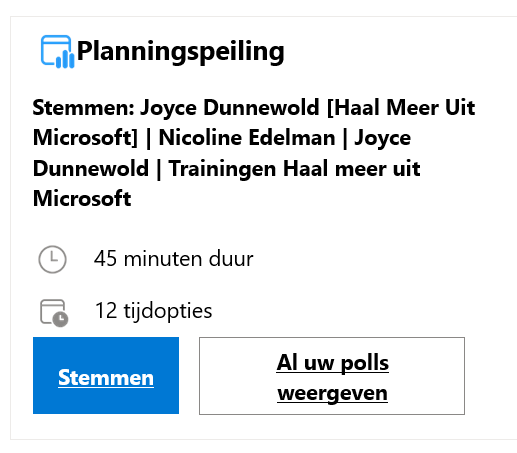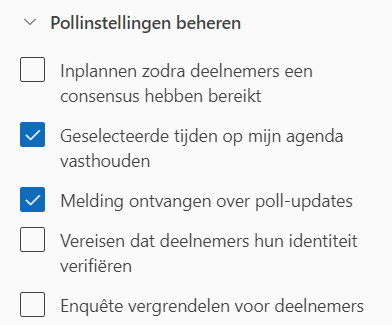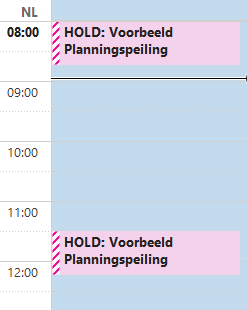Het maken van afspraken met drukbezette mensen kan soms echt een uitdaging zijn. Daarvan is Microsoft zich zeker bewust en aan Outlook is een functie toegevoegd die je hiermee gaat helpen. Het betreft de functie Planningspeiling. Wellicht ken je FindTime al, dat was een extra toevoeging die je binnen Outlook kon installeren. Dat hoeft nu niet meer: Planningspeiling is automatisch toegevoegd aan Outlook.
Het betreft een nieuwe functie in Microsoft 365. Het kan zijn dat je hier nog geen toegang toe hebt. Heb je dit nog niet, neem dan contact op met je ict’er.
Wat het is
Het is een Datumprikker ín Outlook. Je geeft in een e-mail een aantal opties waarop een afspraak plaats kan vinden en alle deelnemers geven aan of ze wel of niet kunnen. Je kunt ook voorkeuren opgeven. Heeft iedereen gereageerd, weet je precies op welke momenten alle (of in ieder geval de meeste) deelnemers kunnen en dat moment kun je dan prikken voor de afspraak.
Hierbij heb je meerdere interessante opties, die komen in dit artikel ook aan bod.
Waar vind je het
Je vind Planningspeiling in Outlook. Je kunt een e-mail beantwoorden met een Planningspeiling, zorg er dan voor dat je de juiste e-mail geselecteerd hebt en klik op “Beantwoorden met planningspeiling”. Je vindt dit op tabblad Start.
Waarschijnlijk gebruik je dit nog veel vaker in een nieuwe e-mail. Dan klik je dus op een nieuwe e-mail en daar klik je op Nieuwe planningspeiling.
Hoe werkt het
Maak je e-mail zoals je dat normaal ook zou doen, dus vul de ontvangers en het onderwerp in. Eventueel vul je ook alvast de tekst van de e-mail in, dat mag ook later. Klik op Nieuwe planningspeiling om daarmee te starten. Deze komt dan rechts in beeld.
Indien nodig pas je de tijdzone aan. Kies dan de duur van de vergadering. De laatst gekozen duur wordt onthouden, dat is in mijn geval 45 minuten. Vergaderuren staat nu aan, dat houdt in dat er gekeken wordt naar mogelijkheden tijdens kantooruren.
Je kunt laten sorteren op Beschikbaarheid of op Tijd, net wat je wilt. Zoals je ziet, wordt er nu naar Beschikbaarheid gekeken en zie ik dat mijn eigen Beschikbaarheid om 8 uur ‘s morgens is en daarna weer om 12 uur. Ook zie ik dat er 3 mensen beschikbaar zijn en 1 persoon voorlopig beschikbaar. Je kunt op die iconen hangen, dan krijg je te zien wie er beschikbaar is en wie niet. Uiteraard heeft dit ook te maken met het inzicht, die je in iemands agenda hebt.
Kies nu welke datums en tijden je ter keuze voor wilt leggen (bij Datum kies je steeds verschillende datums). Ik vind het zelf handig om de Planningspeiling op mijn ene monitor te hebben en mijn agenda op de andere monitor, dan kan ik veel makkelijker zien welke opties ik wil geven. Maar dit is natuurlijk ook heel persoonlijk.
Heb je meerdere momenten gekozen, klik je op Volgende. Je krijgt dan een overzicht van de gekozen momenten. Blader indien nodig wat naar beneden, daar kun je een locatie opgeven voor de afspraak. Ook kan het een Teams-vergadering zijn. Daaronder kun je de Pollinstellingen beheren, daar kom ik zo op terug.
Klik je op Poll maken, komt de poll in de e-mail te staan:
Stemmen
Ontvang je een Planningspeiling? Klik dan op stemmen en geef aan wanneer je wel/niet kunt. Ook kun je je voorkeur opgeven.
Pollinstellingen beheren
Er zijn diverse instellingen mogelijk, hierbij wordt standaard je laatste keuze onthouden.
Je kunt de afspraak laten inplannen zodra deelnemers een consensus hebben bereikt, ofwel: als iedereen gestemd heeft en er is een moment waarop iedereen kan, wordt de vergadering automatisch gepland. Vink je dit uit, bepaal je later zelf wanneer je de vergadering plant.
Je kunt ervoor kiezen om de opties als concept in je agenda te laten opnemen. Dit kan heel handig zijn, maar denk er wel aan dat dit in je eigen agenda komt te staan en niet in de agenda van je manager of directeur. Wordt de afspraak gemaakt, verdwijnen de opties automatisch uit je agenda (handig!).
Je bepaalt zelf of je steeds een melding wilt ontvangen als deelnemers stemmen. Bij veel deelnemers is het misschien handig om dit uit te vinken en gewoon zelf op een vast moment te kijken of iedereen al gestemd heeft.
Gebruikers die ingelogd zijn in Microsoft 365 worden automatisch geverifieerd. Anderen moeten na het klikken op de link aangeven wie ze zijn. Je kunt ze hierbij laten verifiëren, dan klikken ze aan wie ze zijn en krijgen ze een code in hun e-mail waarmee ze in kunnen loggen. Dit is natuurlijk wat extra werk, dus kijk goed of dit nodig is.
Standaard kunnen deelnemers extra momenten (datum/tijden) voorstellen én extra deelnemers uitnodigen. Met “Enquête vergrendelen voor deelnemers” voorkom je dat.
Peiling aanpassen/vergadering plannen
Heeft iedereen gestemd? Als je bij de instellingen hebt aangegeven dat de vergadering automatisch gepland moet worden gebeurd dat. Anders ga je naar de peiling en kies je voor “Vergadering plannen”.
Heb je een optie aangegeven, dan komt die te vervallen? Als je naar de Planningspeiling gaat, kun je opties verwijderen door achteraan op de prullenbak te klikken.
Aan de rechterzijde kun je de deelnemers wijzigen. Zo kun je deelnemers toevoegen, maar ook verwijderen of van iemand wel of juist geen verplichte deelnemer maken (huidige deelnemers pas je aan via het potloodje voor de naam).
Onderaan kun je kiezen voor “Een ander tijdstip voorstellen” om nog extra opties toe te voegen.
Hebben mensen nog niet gestemd? Helemaal bovenaan kun je klikken op “Herinnering verzenden”. De herinnering gaat dan alleen naar mensen die nog niet hebben gestemd.
Daarnaast staat “Poll annuleren”. Daarmee kun je vanzelfsprekend de hele poll annuleren.
Uiteindelijk nog een heel verhaal, maar het is echt een handige functie die ook eenvoudig te leren is.
Groepstraject Haal meer uit Office
In het groepstraject Haal meer uit Office pakken we je kennis van Microsoft Office in het geheel aan. We lopen door alle veelgebruikte programma’s van Microsoft (waaronder ook Outlook) en zorgen ervoor dat je er alles van leert wat je nodig hebt. De groep is klein, maximaal 6 personen. Zo is er voldoende tijd voor jouw persoonlijke vraagstukken. Er zijn 8 gezamenlijke trainingen van 2,5 uur, waarvan alle data al vast staat. Daarnaast krijgt iedere deelnemer een persoonlijke training van 2 uur, aan het einde van het traject. Zo kunnen we precies kijken waar jij nog behoefte aan hebt.
Alle trainingen zijn online.
Als bonus bij dit groepstraject krijg je naslagwerken van alle aan bod gekomen programma’s. Ook krijg je natuurlijk mijn boek “Help, zo wordt het nog leuk ook“, waarin hoofdpersoon Chantal zo’n zelfde traject doorloopt.
Werk jij als secretaresse of Virtual Assistant en besluit jij om je kennis van Microsoft Office nu eens écht aan te pakken? Ben je klaar met het toepassen van kleine tips, wil je juist enorme winst behalen? Sluit dan aan bij dit traject.
We starten donderdag 11 mei a.s. Doe je mee?