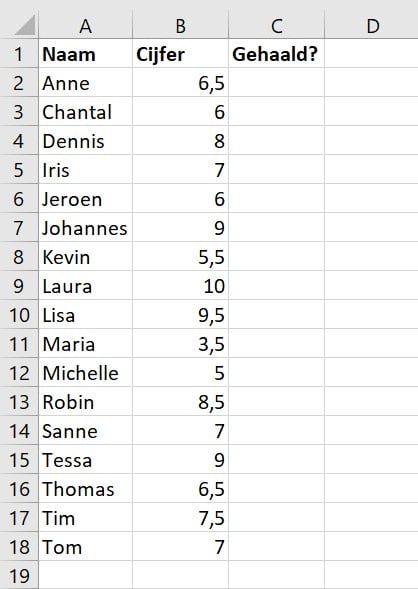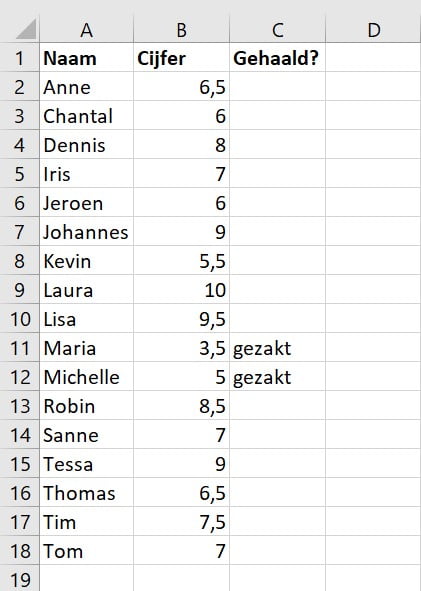Wanneer je in Excel werkt, is de kans heel groot dat je met formules aan de slag wilt of misschien wel moet. Een van de formules die je wellicht nodig hebt is de formule Als.
Met deze formule kun je zaken vergelijken, bijvoorbeeld omzetcijfers of cijfers van toetsen. Dat laatste voorbeeld gebruik ik in dit artikel, omdat dit relatief eenvoudig is.
Zoals je ziet heb ik hier een cijferlijst. Ik wil direct kunnen zien wie de toets niet gehaald heeft. Dit kan overigens ook heel goed met de Voorwaardelijke opmaak, hierover schreef ik al eerder een artikel.
Deel 1
In cel C2 typ je: =als(
Iedere formule in Excel begint namelijk met een =-teken. Daarna komt de naam van een formule en dan een haakje open. Een formule moet altijd net zoveel haakjes openen bevatten als haakjes sluiten, zo weet Excel namelijk welke gegevens er bij de formule horen. Je kunt meerdere formules combineren. Dat doe ik in dit artikel niet.
Nu moeten we aangeven waarmee we de cijfers willen vergelijken. In dit geval doen we dat met 5,5, ofwel: als iemand een 5,5 heeft gehaald is deze persoon voor de toets geslaagd, anders niet.
Dit geven we aan door de cel aan te geven waarmee we willen vergelijken en dan dat het cijfer hoger moet zijn: b2>5,5
De formule tot nu toe is dan dus =als(b2>5,5
Deel 2
Nu geven we aan wat we weergegeven willen hebben als de waarde wel en niet aan de voorwaarde voldoet, dus of het cijfer wel of niet hoger is dan die 5,5.
Als het cijfer hoger is dan een 5,5 willen we dat er niets komt te staan, als het cijfer lager is moet er gezakt staan. De tekst die we weer willen geven plaatsen we tussen dubbele aanhalingstekens: “” voor waar er niets moet komen te staan en “gezakt” voor de cijfers onder de 5,5.
De verschillende onderdelen van de formule scheiden we met een puntkomma. Nu is de formule klaar, dus voeg ik ook een haakje sluiten toe.
De formule (tot nu toe) is dan dus: =als(b2>5,5;””;”gezakt”)
Dit kun je bevestigen met Enter. Overigens maakt Excel automatisch hoofdletters van de formulenaam en kolommen.
Let op!
Er staat nog een foutje in de formule, dat heb ik bewust gedaan. Zo dwing ik je namelijk om hier extra aandacht aan te besteden. We hebben nu aangegeven dat als het cijfer hoger is dan een 5,5 dat de persoon geslaagd is. Maar bij 5,5 komt dan gezakt te staan. Dat wil je eigenlijk niet. Je kunt dit op twee manieren oplossen.
- De 5,5 vervang je door een 5,4. Bij een cijfer hoger dan een 5,4 heeft iemand toch een 5,5 en dan is die persoon geslaagd. Het risico hierbij is echter dat als er een 5,444 gehaald is, er ook geslaagd komt te staan. Afgerond is dat een 5,4, dus dat is niet terecht.
- Je kunt ook aangegeven dat als iemand een 5,5 of hoger heeft iemand geslaagd is. Dat doe je met >=.
De formule wordt dan dus uiteindelijk: =ALS(B2>=5,5;””;”gezakt”)
Vulgreep
Nu gebruiken we de vulgreep om de formule naar beneden te trekken. De vulgreep is dat kleine blokje rechtsonder in de cel. Als je daarop staat wijzigt de muisaanwijzer in een grote zwarte plus. Klik je daarop met je linkermuisknop kun je de formule naar beneden trekken waarbij deze geldt voor de hele rij.
Het mooie is dat je in de oorspronkelijke formule nog verwijst naar cel B2. Trek je de formule naar beneden, wordt dit automatisch B3, B4, B5 enzovoort. In dit voorbeeld gaat dat heel goed.
Soms wil je echter naar een bepaalde vaste cel blijven verwijzen. Hiervoor moet je een $ voor het rijnummer plaatsen. Dit heeft te maken met absolute en relatieve celverwijzingen. Dat gaat te ver om in dit artikel te behandelen. Een mooi onderwerp voor een andere keer.
Wil je meer weten over Excel? Denk dan eens na over een individuele training?