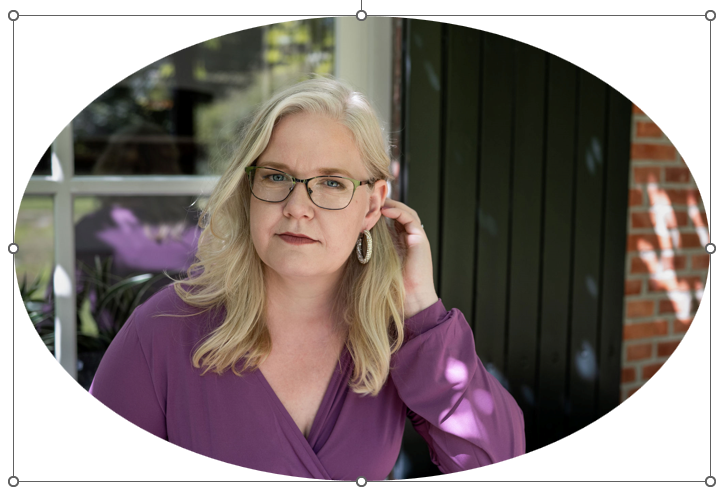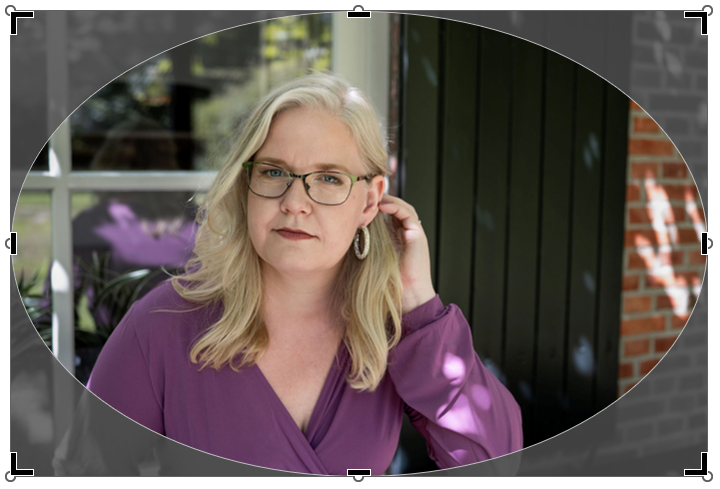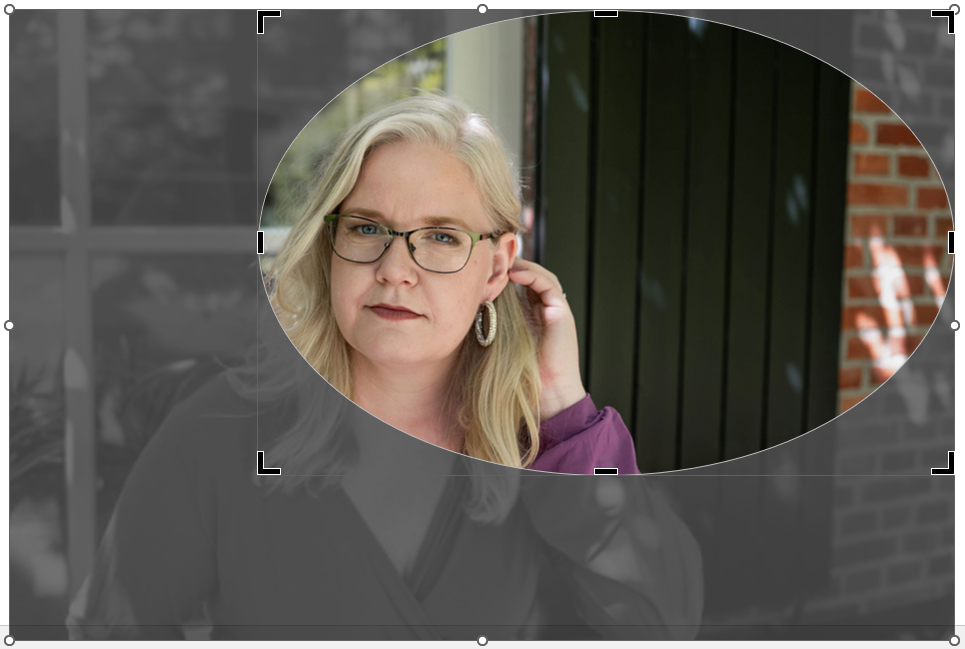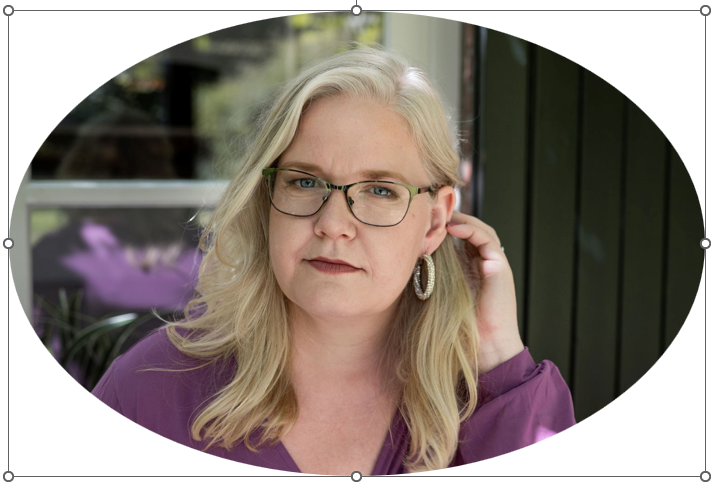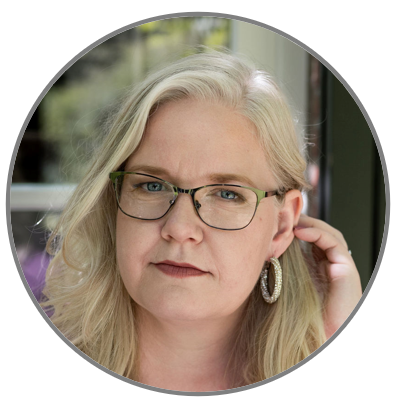Wil jij een afbeelding toevoegen aan je tekst, maar slechts een deel van de afbeelding gebruiken? Of is de afbeelding rechthoekig terwijl jij deze ovaal wilt maken? Dit pas je heel eenvoudig aan. Dat werkt ook goed om uniformiteit te krijgen in diverse afbeeldingen.
Ik gebruik hier PowerPoint voor (een deel van wat ik ga uitleggen kan ook in Word).
Bijsnijden met vorm
Voeg een foto toe aan PowerPoint en selecteer deze. Kies vervolgens op tabblad Afbeeldingsindeling (die zie je alleen als je een foto/afbeelding geselecteerd hebt) op het pijltje onder Bijsnijden en vervolgens op Bijsnijden naar vorm. Kies daar vervolgens een vorm die voor je past.
Dit gaat supersnel. Een nadeel is dat je wat minder controle hebt over de exacte vorm. Daar is een alternatief voor, daarover zo meer.
Meer invloed op uitsnede
Het kan goed zijn dat de foto niet lekker gecentreerd is, of dat je een ander deel van de foto wilt uitlichten. Dat kan, ga dan nog een keer naar Afbeeldingsindeling en klik nu op de knop Bijsnijden zelf. Je ziet dan zwarte lijntjes en hoekjes om de foto, daarmee kies je waar je precies wilt snijden. Let op: als je op de zwarte randen staat wijzigt je muisicoon ook naar een zwart icoontje. Dan snijd je daadwerkelijk.
Je kunt ook de grootte van de foto wijzigen. Je sleept dan niet de zwarte lijnen/hoeken, maar de witte rondjes. Daarmee kun je bijvoorbeeld de foto groter maken.
Tip: Houd je Shift ingedrukt, dan houd je de breedte-hoogteverhouding gelijk.
Vervolgens sleep ik de foto meer in het midden van de gekozen vorm. Dat doe ik nog steeds tijdens het bijsnijden. Ik sleep de foto nu naar het midden. Dat kan ik overal in de foto doen, zolang ik maar niet precies op een van de lijntjes/hoekjes/rondjes sta.
Om het bewerken af te ronden klik je nogmaals op Bijsnijden.
Meer foto’s in deze indeling
Wil je meer foto’s met dezelfde indeling maken? Dupliceer de vorm met foto dan. Dat kan natuurlijk via kopiëren/plakken, maar de sneltoets Ctrl + D is veel sneller (wel zorgen dat je de vorm eerst geselecteerd hebt). Vervolgens klik je er met de rechtermuisknop op en kies je voor Afbeelding wijzigen. Het voordeel van deze werkwijze is dat je zeker weet dat je dezelfde vorm inclusief grootte hebt. Dat zorgt voor uniformiteit én tijdsbesparing.
Meer mogelijkheden
Ik wil vaak meer zeggenschap over de exacte vorm. Dat kan ook. Hiervoor voeg ik de foto toe die ik wil wijzigen en voeg ik ook een vorm toe (tabblad Invoegen – vormen). Dan selecteer ik de foto en daarna de vorm. Daarna ga ik naar Vormindeling, Vormen samenvoegen en Doorsnede gebruiken. Gebruik ik dan ook nog wat extra opties op het tabblad Afbeeldingsindeling is dit het resultaat:
In de video “Afbeelding omzetten naar vorm” in mijn Membership (Programma PowerPoint, module Extra mogelijkheden) laat ik alle in dit artikel genoemde mogelijkheden zien.
Membership
Ik verwijs tegenwoordig vaker naar mijn Membership. Je vindt daar namelijk al ruim 500 video’s over Microsoft Office en dat aantal groeit wekelijks. Het is een ideale manier om supersnel de oplossing voor je probleem te vinden, maar ook om je kennis gestructureerd te laten groeien. Want natuurlijk kun je Googelen naar een probleem waar je tegenaan loopt, maar dan los je alleen op dat moment iets op. Je weet niet wat je niet weet: ofwel, je zoekt maar naar een klein percentage van wat je eigenlijk zou moeten weten.
Ik help je daarbij, om de mogelijkheden van een programma overzichtelijk bij elkaar te plaatsen in diverse modules. Zo kun je precies kijken welke video’s voor jou interessant zijn. Bovendien vink je eenvoudig af welke video je al bekeken hebt, zodat je precies weet wat je al gezien hebt en wat nog niet.
Eens per 2 weken krijg je een overzicht van de nieuw toegevoegde video’s. Ideaal toch?
Je leest er hier meer over.