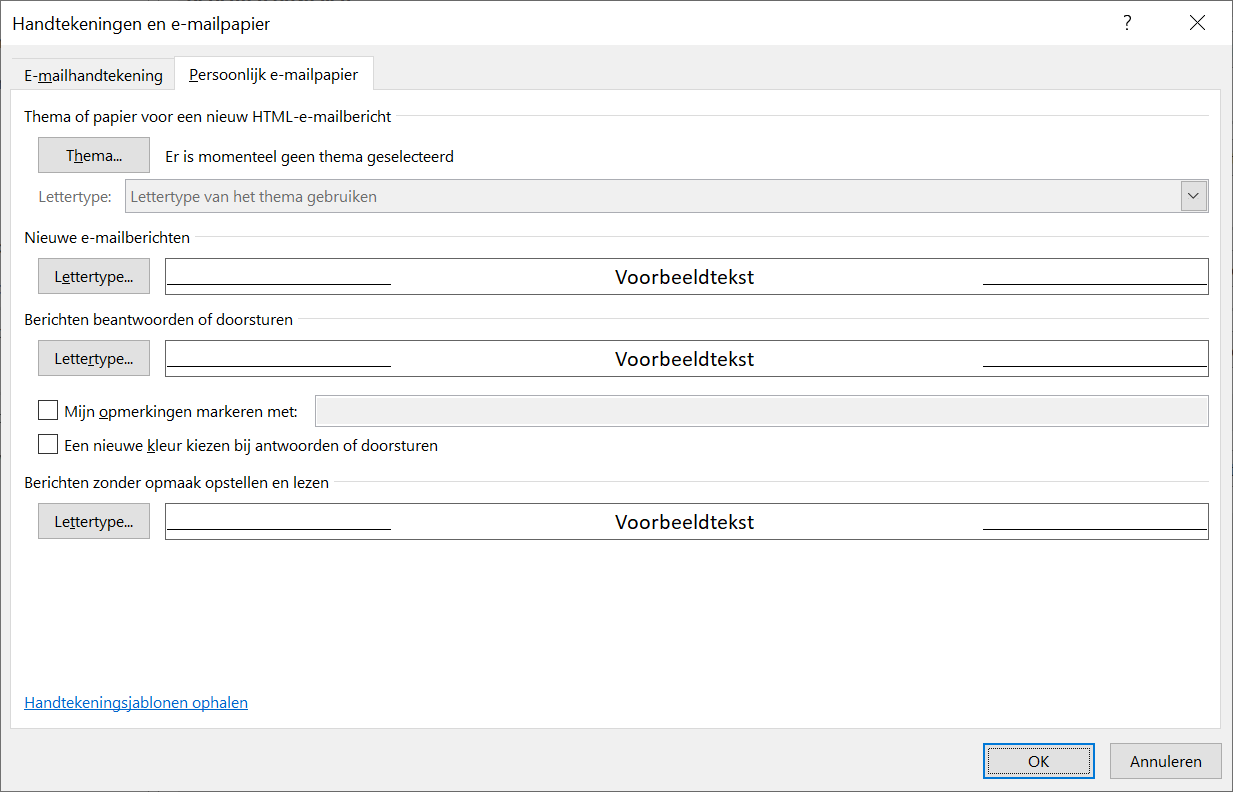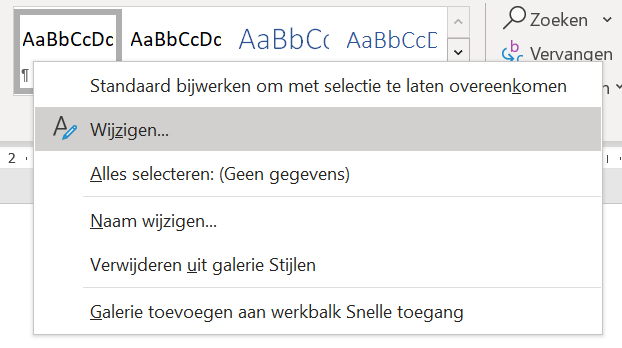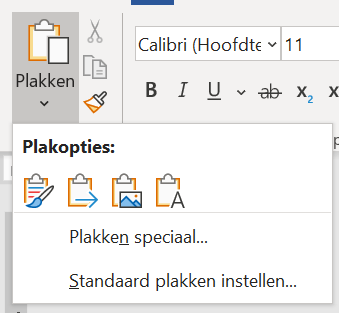De opmaak in Office, het houdt de gemoederen bezig. Ik zie er veel mensen mee worstelen. Daarom staat vandaag de opmaak centraal. Ik behandel even Outlook en Word, omdat daar de meeste teksten in getypt worden. Toch gelden de adviezen veelal Office-breed, dus voor alle Office-programma’s.
De basis
Het is natuurlijk belangrijk om de basis te kennen. Wanneer je gaat typen, typ je in de standaard-stijl van Office. Dit kun je zelf instellen.
Outlook: Bestand – Opties – E-mail – Briefpapier en lettertypen…
Bepaal hier het standaard lettertype voor iedere nieuwe e-mail die je maakt en voor berichten die je beantwoord of door gaat sturen. Je kunt er 1 basislettertype inzetten. Werk je voor meerdere opdrachtgevers (of heb je bijvoorbeeld zakelijke en privé e-mail in Outlook), kies je het lettertype dat het meest gebruik wordt.
Tip: moet je met meerdere lettertypes werken in Outlook? Kopieer de opmaak dan uit de handtekening of gebruik bijvoorbeeld de Snelonderdelen (waarmee je de aanhef al goed zet en je daarna weer verder kunt in dat lettertype).
Word: Je werkt altijd met Stijlen, of je dat nou kent of niet. Je werkt namelijk met de stijl… standaard. Deze kun je wijzigen door met de rechtermuisknop op de Stijl Standaard te klikken en te kiezen voor Wijzigen…
Wijzig hierin je stijl. Maar belangrijk: onderaan staat standaard aangegeven dat dit geldt voor “Alleen dit document”. Wil jij je stijl wijzigen voor al je documenten, kies dan voor “Nieuwe documenten op basis van deze sjabloon”.
Tip: heb jij standaard een alinea-afstand in je documenten en wil je dat niet? Wijzig dan de stijl Standaard en haal hierin de alinea-afstand weg.
Informatie plakken
De basisinformatie gaat over het eenmalig goed instellen van je huisstijl. Heel vaak gaat het fout als je informatie gaat plakken uit andere bestanden. Dan komen de problemen met de huisstijl. Dat komt omdat je niet slim plakt. En dat bedoel ik niet vervelend hoor.
Stel je voor dat je een document hebt met wat tekst (in een e-mail werkt dit dus net zo, maar bijvoorbeeld ook in PowerPoint). Daar wil je tekst uit een ander document in plakken. Dan kun je gewoon plakken zoals je dat altijd doet. Dan krijg je bijvoorbeeld zo’n resultaat:
Dat is vaak niet wat je wilt. Plak dan op een andere manier.
Wanneer je gaat naar Plakken, kun je ook op het pijltje eronder klikken, je krijgt dan verschillende opties. En het ligt een beetje aan de informatie die je plakt welke opties je krijgt.
Bij de eerste optie houd je de opmaak van de bron. Dat houdt in dat de tekst zo geplakt wordt als dat deze staat. Zoals het eerder gegeven voorbeeld dus, met de rode tekst.
Kies je de tweede optie wordt de opmaak samengevoegd. Daar kom ik zo op terug.
Bij de derde wordt de tekst als een afbeelding geplakt. Dat kan in bepaalde situaties erg handig zijn, maar wordt beduidend minder gebruikt.
En bij optie vier (in dit voorbeeld dus) plak je alleen de tekst, dus zonder opmaak. Deze optie heet “Alleen tekst behouden”. Dan krijg je dit voorbeeld:
Waarbij de tekst natuurlijk niet meer klopt, maar dat terzijde 😉.
Kom ik nog graag even terug op de tweede optie. Dat is namelijk een hele handige. Stel je voor dat je een grote lap tekst plakt. Met tussenkopjes, e-mailadressen, een link naar een website en dergelijke. Dan wil je die tekst graag met de juiste opmaak in jouw document hebben. Als je ervoor kiest om alleen de tekst te behouden, dan vervallen de tussenkopjes, e-mailadressen en de link naar de website. Dat moet je dan ook allemaal weer instellen en dat is niet wat je wilt. Daarvoor is die combinatie zo ideaal.
Dit alles heet: Plakken speciaal.
Tip: gebruik jij net als ik graag de sneltoets Ctrl + V om informatie te plakken? Dat kan ook bij het Plakken speciaal. Druk dan na het plakken nog een keer op Ctrl, kies met de pijltjes welke optie je wilt gebruiken en bevestig met Enter.
Werken met Stijlen
Ik gaf al aan dat je in Word werkt met de stijl Standaard. Wanneer je meerdere opmaken wilt gebruiken, bijvoorbeeld als je kopjes in je teksten gaat toepassen, adviseer ik om met meerdere Stijlen te werken. Zo zorg je ervoor dat alle kopjes dezelfde opmaak krijgen, zonder dat je deze steeds opnieuw in hoeft te stellen. Wil je de opmaak later wijzigen? Kan dat in 1 keer voor alle kopjes. En zo zijn er nog veel meer voordelen. Lees dit artikel maar eens: Werken met stijlen.
Tip: Je kunt de stijl toevoegen in een document, dus ook in een sjabloon. Hoe sjablonen werken lees je hier. Open je het sjabloon dan, gebruik je automatisch de juiste stijl. Dat is ook handig als je werkt voor meerdere opdrachtgevers met allemaal hun eigen stijlen.
Opmaak wissen
Heb jij een e-mail of document met allerlei diverse opmaken? Je kunt dat nog wel goed krijgen, maar soms is het beter om alles te verwijderen en opnieuw te beginnen. Om alle opmaak te verwijderen selecteer je de tekst (Ctrl + A is daar een handige sneltoets voor) en klik je op Opmaak wissen.
Nog even dit:
Dacht jij in dit blogartikel meer te lezen over het werken met opsommingstekens? Die informatie lees je in een eerdere blog van mij.
Dit is echt een belangrijk blogartikel. Wanneer je dit namelijk onder de knie hebt, bespaart je dit veel ‘gedoe’. Bovendien ziet je werk er een stuk professioneler uit, dan wanneer je (onbedoeld) allerlei stijlen door elkaar gebruikt. Oefen hier dus zeker even mee. Een investering die je zeker weer terugverdiend.
Wil je slimmer leren omgaan in Office en tijd besparen, meld je dan aan voor een individuele training.
Ik wil ook handiger en slimmer werken!