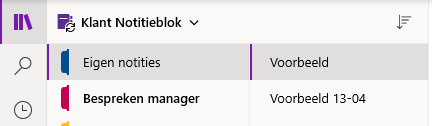Al heel vaak heb ik gedeeld over waarom je OneNote zou willen gebruiken, waarom het zo handig is en heb ik aangegeven dat het juist voor de secretaresse en de manager of het secretariaat onderling ideaal is. Eigenlijk is OneNote handig voor iedereen die veel achter de computer zit, ook als je niet intensief samenwerkt.
Je kunt het zien als een veredeld digitaal notitieblok, al doe je het daarmee ontzettend tekort.
In dit blogartikel staat de indeling centraal. Want OneNote is echt fantastisch, maar ik zie vaak dat er voor een indeling gekozen wordt die in praktijk niet ideaal is.
Kast met ordners
Ik maak vrijwel altijd de vergelijking met een kast met ordners. Als jij veel informatie op papier hebt, gooi je dat hopelijk niet los in een kast. Een van de manieren om de papieren te bewaren is in een kast met ordners. Dan stop je die papieren vaak niet los in een ordner, maar maak je een logische indeling qua ordners en scheid je de papieren met tabbladen. Je hebt dan dus 3 onderdelen: de ordners, de tabbladen en dan de papieren zelf.
Indeling OneNote
Ook in OneNote heb je 3 onderdelen: notitieblokken, secties en pagina’s. De notitieblokken kun je vergelijken met de ordners, de secties met de tabbladen en de pagina’s natuurlijk met de papieren. Eén pagina in OneNote staat niet gelijk aan een A4’tje, dit zouden wel honderden A4’tjes kunnen zijn. In theorie dan, want in praktijk is het handiger om meerdere pagina’s aan te maken. Daarover zo meer.
Starten
Start je met OneNote? Waarschijnlijk is er al een eerste notitieblok, bijvoorbeeld naam@organisatienaam. Bedenk wat jij graag in OneNote wilt zetten. Is dat alle informatie over een bepaald project? Misschien wil je samenwerken met je manager zodat alle bespreekpunten op 1 plek staat en de mailtjes niet zo over en weer vliegen? Het kan allemaal. Het helpt in ieder geval heel goed om te starten met 1 of 2 zaken waarvan je alles in OneNote zet. Dan ga je daarvoor steeds naar het programma en maak je het rustig aan wat eigen. Ben je eenmaal gewend breid je het vanzelf wel uit.
Voor mij is OneNote intussen de basis, bijna al mijn notities bewaar ik daarin.
Wat je ook aanmaakt, houd het idee van een kast met ordners voor je. Dus alles waar je normaal in een nieuwe ordner zou doen, daar maak je nu een nieuw notitieblok voor. Je maakt wel secties (tabbladen), maar beperkt. Heb je informatie voor op de pagina? Typ gewoon op de pagina, dat kan linksboven, maar mag overal op de pagina. Alles wordt automatisch opgeslagen.
Kies liever voor meer pagina’s per sectie dan voor heel veel informatie op 1 pagina. Dan voorkom je eindeloos scrollen. Het is handiger om het aantal secties wat beperkt te houden en dan meer pagina’s te gebruiken, dat dat je ‘tig’ secties hebt en deze allemaal slechts 1 pagina bevatten.
Aanmaken nieuwe onderdelen
Voor het aanmaken van nieuwe onderdelen is het belangrijk om te weten in welke versie je werkt. Ga maar eens naar het startmenu en blader dan naar de O. Daar staat OneNote. Heb jij OneNote, OneNote voor Windows 10 of allebei?
OneNote voor Windows 10 verdwijnt over een tijdje, OneNote (zonder toevoeging) wordt de basis.
Werk jij nu in OneNote voor Windows 10? Geen zorgen, je kunt je notitieblokken gewoon in OneNote openen.
OneNote
Notitieblok: Klik op Bestand, Nieuw. Kies een duidelijke naam voor je notitieblok en sla deze bij voorkeur in je OneDrive op.
Sectie: De secties staan bovenin. Klik op de + om een nieuwe aan te maken.
Pagina: Klik aan de rechterkant op “+ nieuwe pagina” of op het tekentje voor Nieuwe pagina.
OneNote voor Windows
Notitieblok: Klik op de naam van het notitieblok waarin je nu zit, de lijst met geopende notitieblokken vouwt dan open. Die is nu waarschijnlijk zo goed als leeg, dat geeft niet. Klik onderaan op Notitieblok toevoegen. (Je notitieblok staat linksboven, naast de paarse boeken).
Sectie: Klik linksonder op “+ Sectie toevoegen”.
Pagina: Klink linksonder op “+ Pagina toevoegen”
In het artikel van volgende week geef ik wat persoonlijke voorbeelden en een aantal voorbeelden die ik regelmatig gebruik tijdens trainingen. Natuurlijk is iedere situatie uniek, maar hopelijk geeft het wel wat inspiratie.
Wil je meer weten over OneNote? Deze artikelen schreef ik al eerder en kunnen interessant zijn als je net met OneNote start.
Waarom OneNote gebruiken
Wat kun je met OneNote
Verschillende OneNote-versies
OneNote is één van de onderdelen die ook behandeld wordt in het Groepstraject Haal meer uit Office. Mijn volgende groepstraject start op 11 mei, daar zijn nog slechts 4 plekken voor. Stuur mij een mailtje om jouw mogelijke deelname te bespreken.
Ja, ik wil het traject volgen!