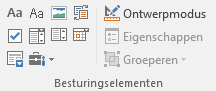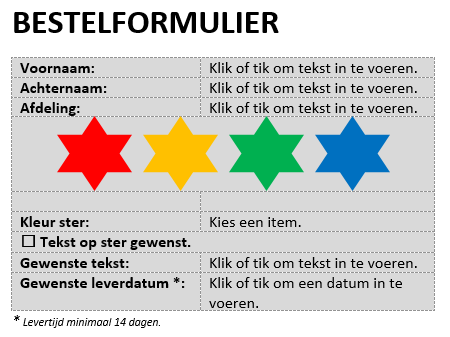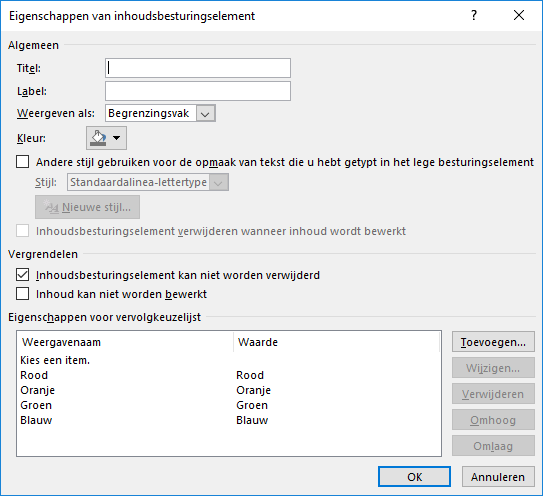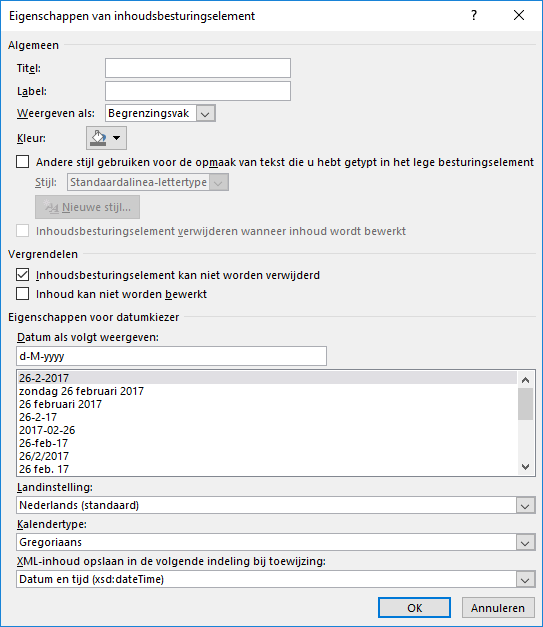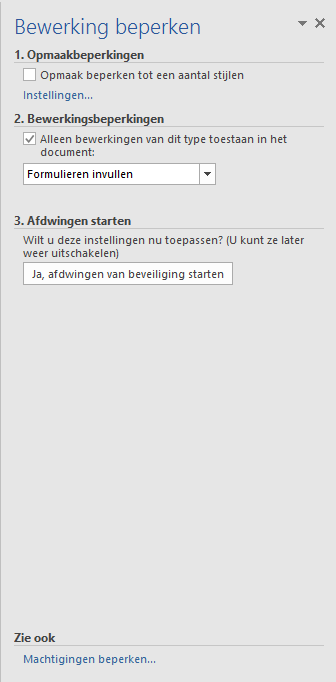In het vorige artikel gaf ik al aan dat de oude besturingselementen vooral handig zijn als je een brief of rapport maakt met invulvelden, zodat je met F11 van veld naar veld kunt bladeren. Als je een formulier wilt maken, kun je prima de reguliere besturingselementen gebruiken. Je hebt dan ook meer mogelijkheden.
Vele mogelijkheden
De besturingselementen geven veel mogelijkheden. Of je slechts een paar invulvelden gebruikt of een groot formulier maakt met diverse opties maakt niet uit. De besturingselementen hebben een belangrijk nadeel en een groot voordeel. Het nadeel is dat je er niet met F11 doorheen kunt bladeren. Daardoor zijn deze (nieuwere) elementen minder geschikt om her en der in een tekst te plaatsen. Het grote voordeel is dat de elementen toe te passen zijn in een formulier met beveiliging. Gebruikers kunnen dan alleen de velden wijzigen (invullen, aanvinken, kiezen), maar geen andere aanpassingen aan het formulier doen. Daardoor ben je er bijvoorbeeld van verzekerd dat de opmaak hetzelfde blijft.
Door die mogelijkheden zijn er veel voorbeelden van formulieren te bedenken: inschrijvingen evenementen, uitnodigingen (met aanmeldmogelijkheid), dieetwensen, voetbalpoules, ontvangstbevestigingen, (intern) bestelformulier, noem maar op. Ook qua opmaak heb je vele mogelijkheden, van vrij simpel tot behoorlijk grafisch.
Besturingselementen toevoegen
Om besturingselementen toe te voegen ga je naar het tabblad Ontwikkelaars. Heb je dat tabblad niet, lees dan mijn vorige artikel over de invulvelden nog even. Bij Besturingselementen zie je de verschillende opties. Eerst schakel je de Ontwerpmodus in, zoals beschreven in de vorige artikel. Toen kozen we de elementen ‘in’ de gereedschapskist, nu kun je de besturingselementen rechtstreeks kiezen, dus zoals je die op deze afbeelding ziet:
Wanneer je met de muis een van de besturingselementen aanwijst (er als het ware op gaan staan maar niet klikken), komt erbij te staan wat het element doet. Daarna voeg je de elementen toe die je nodig hebt. Kies bijvoorbeeld een aantal elementen tekst met opmaak, zodat mensen daar een tekst in kunnen typen. Of voeg een vinkje toe of een keuzemenu, zodat mensen eenvoudig een keuze kunnen maken. Als je het besturingselement wilt beveiligen tegen verwijderen, vink je bij de eigenschappen ‘Inhoudsbesturingselement kan niet worden verwijderd’ aan.
Voorbeeld
Ik heb een voorbeeld van een formulier gemaakt. Grafisch is dit geen hoogstandje, het gaat me nu even om de functionaliteit. Zoals je ziet heb ik de velden in een tabel gezet, dan heb je een betere uitlijning. Ook hier zijn natuurlijk nog vele andere mogelijkheden voor.
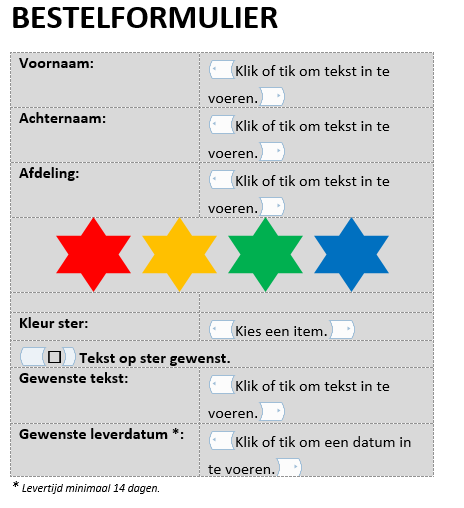
In de ontwerpmodus.
Het maken van een keuzelijstje gaat op dezelfde manier als de andere elementen. Je voegt het element toe aan je document, daarna selecteer je deze en ga je bij Besturingselementen naar Eigenschappen.
Onderaan kies je voor toevoegen, je typt – in dit geval – een kleur in, klikt op OK en voegt zo de verschillende opties toe. Als je een optie selecteert, kun je deze wijzigen, verwijderen of de volgorde van de opties wijzigen.
Bij het besturingselement voor datums kun je ook verschillende opties instellen. Zo kun je bijvoorbeeld aangeven in welk formaat de datum weergegeven moet worden.
Meer mogelijkheden
Wil je dat gebruikers een afbeelding aan het formulier kunnen toevoegen, maak dan gebruik van het besturingselement voor afbeeldingen. Een andere mooie optie is om gebruikers te laten kiezen uit enkele bouwstenen. Over bouwstenen schreef ik al eerder.
Formulier beveiligen
Om je formulier te beveiligen ga je naar het tabblad Ontwikkelaars en kies je bij Beveiligen voor Bewerking beperken. Je kunt de opmaak beperken tot een aantal stijlen of alleen bewerkingen van een bepaald type toestaan. Kies er bijvoorbeeld voor dat alleen het formulier ingevuld mag worden.
Overigens: dit kan alleen als de Ontwerpmodus uitgeschakeld is.
Als je klikt op Ja, afdwingen van een beveiliging starten, kun je een wachtwoord invullen. Vraag je voordat je dat doet af of het ook echt nodig is. Mijn ervaring is dat je er meer last van hebt dan gemak. Ook nu raad ik je aan om het document op te slaan als sjabloon.
In dit artikel en die van de vorige keer heb je geleerd hoe je werkt met besturingselementen. Word heeft nog een mooie mogelijkheid: velden. Hier ga ik de volgende artikelen verder op in.