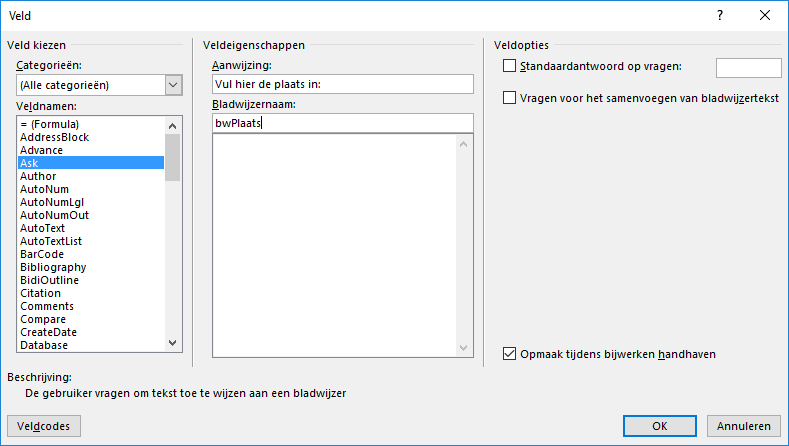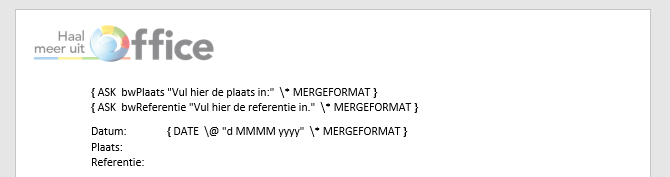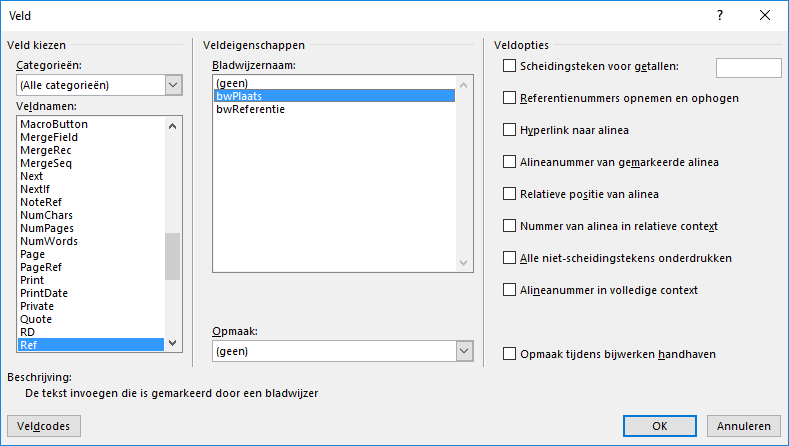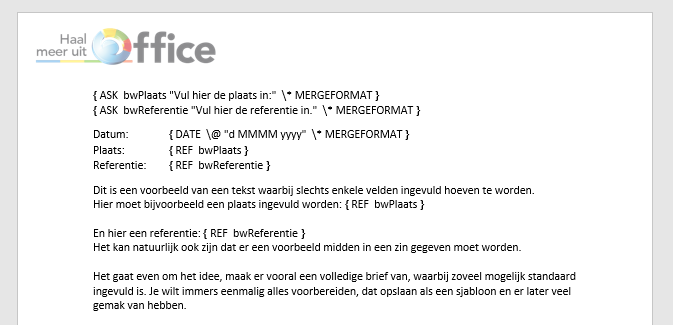In de vorige drie artikelen in de blogserie invulvelden/formulieren heb je al veel geleerd over het gebruiken van invulvelden en het maken van formulieren. In het vorige artikel behandelde ik het veld Fill-in, wat ik persoonlijk een erg mooie en gebruiksvriendelijke manier vind om informatie te vragen. Je kunt op een vergelijkbare manier ook vragen stellen waarvan het antwoord op meerdere plekken in je document weergegeven wordt.
Heb je de eerdere blogs nog niet gelezen? Lees dan Invulvelden 1, Invulvelden 2 en invulvelden 3.
Vergelijkbare werkwijze
De velden werken op een vergelijkbare manier, toch is er een belangrijk verschil. Je moet denken in twee stappen. Eerst stel je de vragen, vervolgens geef je in het document aan waar de antwoorden vermeld moeten worden.
Vragen stellen
Laten we het voorbeeld uit de eerste blog van deze serie er nog eens bij pakken, enigszins aangevuld.
In dit voorbeeld vullen we de datum in met behulp van een standaard datumveld. Hiervoor ga je naar het tabblad Invoegen, bij Tekst kies je voor Veld en vervolgens kies je het veld Date, met een reguliere datumnotatie. Natuurlijk kun je hier ook een ander datumveld kiezen, dat spreekt voor zich. Ga nu naar tabblad Invoegen en naar Bladwijzer (kan zijn dat deze onder Koppelingen staat). Maak nu de bladwijzers die je nodig hebt, in dit geval BwPlaats en BwReferentie. Bw staat in dit geval voor bladwijzer. Vervolgens zorg je dat je helemaal vooraan in het document staat en ga je weer naar het dialoogvenster Veld (dus Invoegen – bij Tekst – Veld). Nu kies je voor het veld Ask. Bij aanwijzing vul je de vraag in, bijvoorbeeld “Vul hier de plaats in.”. Vervolgens kies je de bladwijzer.”.
Dit is de vraag die straks gesteld gaat worden. Vervolgens ga je naar Bladwijzernaam, daar vul je een bladwijzer in. Hiermee geef je aan waar het antwoord straks ingevuld moet worden. Kies bijvoorbeeld voor bwPlaats (bw staat in dit geval voor bladwijzer). Rechts kun je eventueel een standaardantwoord vermelden. Hiervoor vink je “Standaardantwoord op vragen” aan en daarachter vul je het standaardantwoord in.
Vervolgens druk je op OK om dit veld aan het document toe te voegen. Dan kun je een antwoord intypen en op OK klikken. Je ziet nu overigens nog geen resultaat, dat komt pas later. Als je op Alt + F9 drukt, worden wel de veldcodes weergegeven. Je kunt deze weer verbergen door nogmaals op Alt + F9 te drukken.
Op deze manier voeg je alle vragen toe die straks beantwoord moeten worden voor een volledig document, steeds met behulp van het veld Ask.
Antwoorden op de juiste plek in het document laten plaatsen
Nu ga je op de plek in het document staan waar het eerste antwoord moet komen.
Je gaat hiervoor weer naar het dialoogvenster Veld. Nu kies je voor het veld Ref, je krijgt dan de bladwijzers te zien die je aangemaakt hebt, in dit voorbeeld bwPlaats en bwReferentie.
Kies de juiste naam en druk op OK om het veld aan het document toe te voegen. Je kunt de velden dus meerdere keren aan je document toevoegen.
Velden gebruiken
De vragen worden helaas niet automatisch gesteld, dat gebeurt wanneer je de velden bijwerkt. Dit kan door per veld op F9 te drukken, of door eerst alles te selecteren (Ctrl + A) en vervolgens alles bij te werken (F9 dus).
Extra tips
De opmaak die je aan de code meegeeft, geldt ook voor het uiteindelijke resultaat. Wil jij bijvoorbeeld op één plek de plaats vetgedrukt hebben, doe je dat met de code { REF bwPlaats } en de plaatsnaam wordt straks vetgedrukt.
Bij het maken van het veld, in het dialoogvenster Veld, kun je ook enkele opties kiezen. Zorg er bijvoorbeeld voor dat de plaatsnaam altijd met een Beginhoofdletter wordt geschreven. Als de gebruiker (of jijzelf) dan een antwoord geeft met kleine letters, wordt de eerste letter toch netjes met een hoofdletter geschreven.
Tot zover deze serie over invulvelden. Je kent nu meerdere manieren om invulvelden in Word te gebruiken. Natuurlijk zijn er nog vele andere manieren, ook op internet zijn er tegenwoordig tal van mogelijkheden om formulieren te maken. Toch worden de invulvelden nog steeds vaak gebruikt. En zoals je hebt gezien, is het helemaal niet moeilijk, als je maar eenmaal weet hoe het werkt. Zoals het met zoveel dingen is.