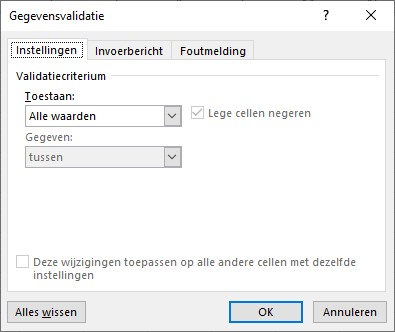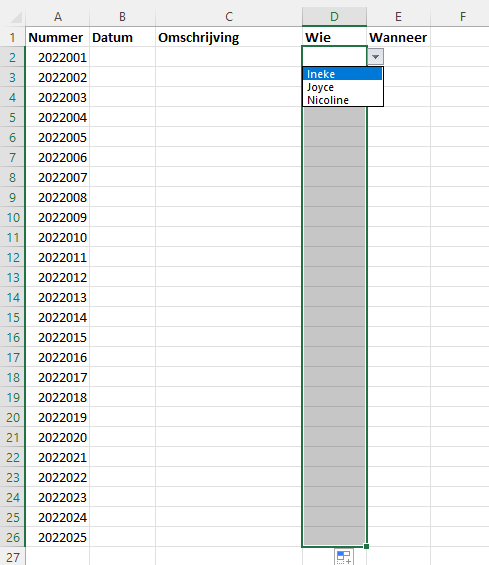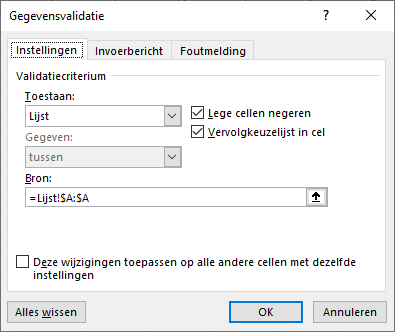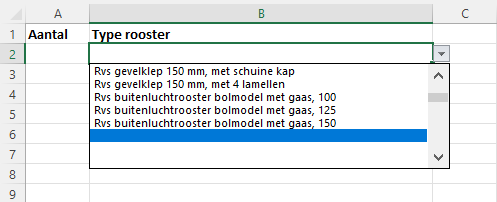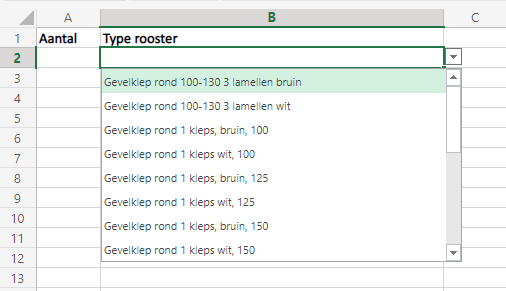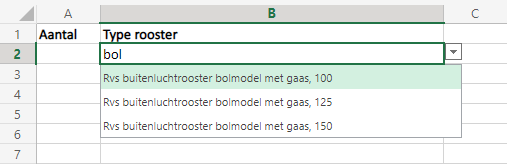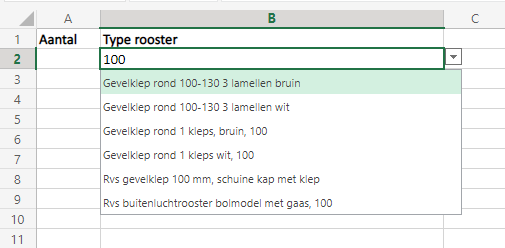Misschien heb je het wel eens gezien: een keuzelijstje in Excel. Dit is eenvoudig te maken. Ik leg je graag uit hoe het werkt, waarbij ik ook een aantal nieuwe mogelijkheden behandel.
Er zijn verschillende mogelijkheden om dit te behandelen en ik geef dan ook een aantal voorbeelden.
Basiswerkwijze
Om een lijstje te maken ga je in Excel in een cel staan – bij voorkeur bovenin – en klik je op tabblad Gegevens op Gegevensvalidatie. Klik je op de pijl eronder klik dan nogmaals op Gegevensvalidatie. Je hebt nu als het goed is dit dialoogvenster:
Bij Toestaan – alle waarden klik je op Lijst. Bij de bron vullen we nu direct een aantal gegevens in. In het voorbeeld hieronder laat ik hiervoor een alternatief zien.
Bij Bron vul ik in: “Ineke;Joyce;Nicoline”. Bevestig dit met OK. Ga ik nu naar de lijst, kan ik een keuze maken uit een van deze namen. Het is handig om eerst de validatie naar beneden te trekken, zodat je de lijst kunt kiezen in de cellen eronder. Selecteer hiervoor de cel waar je de Gegevensvalidatie in gezet hebt en klik op de vulgreep. Dat is het kleine donkere blokje rechtsonder. Sleep dit naar beneden.
Uitgebreidere lijst
Heb je veel opties wil je deze misschien liever in Excel zelf zetten in plaats van in het dialoogvenster. Dat kan.
Voor dit voorbeeld maak ik gebruik van enkele roosters, deze worden verkocht door een voormalig werkgever van mij, Kleventa B.V. te Lichtenvoorde. Dit bedrijf verkoopt honderden roosters, waaronder verschillende gevelroosters. Een deel daarvan heb ik in Excel gezet. Misschien ben ik wel een klant van dit bedrijf en wil ik een bestelling klaarzetten. Dan wil ik graag de exacte omschrijving gebruiken. Het is dan handig als ik een keuze uit een lijst kan maken.
Het is gebruikelijk om de lijst op een ander tabblad te zetten. Dit is niet noodzakelijk, wel praktisch. Ga vervolgens naar het tabblad waar je een keuze uit de lijst wilt kunnen maken. Ga dan weer naar de Gegevensvalidatie en ga in het veld Bron staan. Klik dan op het tabblad waar je jouw keuze uit wilt maken en selecteer de gegevens of de gehele kolom.
Bevestig dit met OK.
Ga ik nu naar de lijst, kan ik een keuze maken uit de lijst met gegevens. Op het moment van schrijven krijg ik alle lege regels in het lijstje te zien bij mijn keuze van de roosters. Je kunt er dus voor kiezen om alleen de huidige roosters op te nemen in dit lijstje, in plaats van de hele kolom te kiezen. Een nadeel daarvan is dat als er een rooster toegevoegd wordt aan het lijstje, je niet alle roosters meer ziet en je dus de Gegevensvalidatie aan moet passen.
Er komt een update aan waarbij de lege cellen verborgen worden. Dat is handig, want daarmee los je dit probleem dus op. In de online variant van Excel werkt dit al, dus zie je de lege cellen niet.
Zoekmogelijkheid
De eerder genoemde update heeft nog een topfunctie: je kunt nu zoeken in je pull-down-menu. Wil ik een bolrooster typ ik in mijn cel “bol” en krijg ik alleen nog de bolroosters te zien. Wil ik een klep van 100, typ ik dat in en krijg ik de roosters te zien die 100 in de naam hebben.
Je kunt hierbij gebruikmaken van je pijltjestoetsen en Enter om je keuze te maken.
Nieuwe opties
Op het moment van schrijven (begin april 2022) heb ik deze nieuwe opties nog niet in de bureaubladversie van Excel, dat is de app op je computer. In Excel online werkt het al wel. Ik verwacht deze update al snel. Veel plezier hiermee!
In de online leeromgeving vind je vele video’s over o.a. Excel en de andere verschillende onderdelen van Microsoft Office. In de video’s laat ik je zien hoe verschillende functies werken, hoe je verschillende onderdelen kunt combineren en met welke foefjes jij ervoor zorgt dat je werk een stuk eenvoudiger uit te voeren is. Je vindt er video’s over ‘oude en vertrouwde’ functies én video’s over nieuwe ontwikkelingen. Dit gaat je ontzettend veel tijd en dus ook geld schelen.