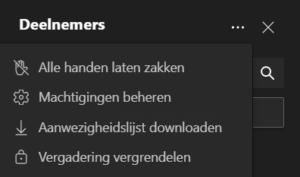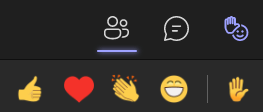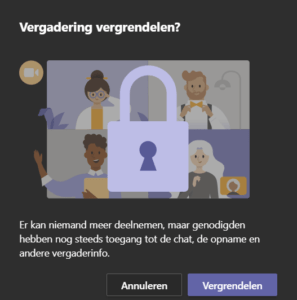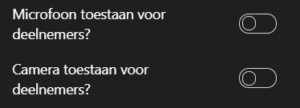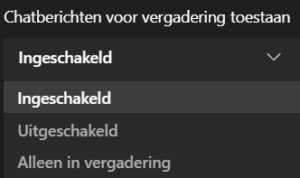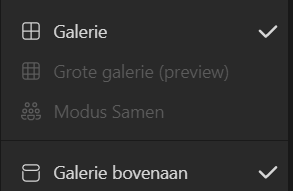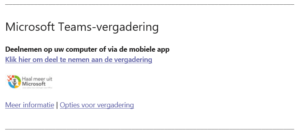Over de ontwikkelingen in Microsoft Office schrijf ik regelmatig blogartikelen. Ik vind het namelijk heel belangrijk dat je als gebruiker op de hoogte blijft van wat er speelt. Zéker van de grote veranderingen, maar ook zeker van kleine ontwikkelingen.
Voor mijn online leeromgeving maak ik hier steeds video’s van, maar soms waren de nieuwe opties wat klein om een volledig blogartikel over te schrijven. Toch zit gemak en tijdwinst ‘m heel vaak juist in de details. In dit artikel daarom meerdere functies die de laatste maanden zijn gekomen die erg handig zijn.
Alle handen in 1x laten zakken
Stel jij in een vergadering regelmatig vragen en schieten de digitale handen dan in de lucht? Niet iedereen ’trekt dit weer in’. Onhandig, want dan moet jij meerdere handelingen doen of iedereen steeds vragen dit te regelen. Dit hoeft niet meer, je kunt tijdens een vergadering alle handen in 1x laten zakken.
Ga hiervoor, uiteraard terwijl je in een vergadering zit, naar Deelnemers (dat zijn die twee poppetjes boven in de balk). Klik dan op de drie puntjes achter Deelnemers en kies voor Alle handen laten zakken. Je ziet deze optie alleen als er daadwerkelijk een hand opgestoken is (en dat mag je eigen hand zijn).
Voor veel mensen is het heel duidelijk wat ik bedoel met je hand opsteken/laten zakken. Toch schieten er heel regelmatig mensenhanden de lucht in als ik in trainingen vraag om de hand op te steken. Met hand opsteken in Teams bedoelen we de hand die je bovenin kunt kiezen, bij de hand met de smiley. Het is dan de hand helemaal rechts op onderstaande afbeelding.
Vergadering vergrendelen
Het is mogelijk om een vergadering te vergrendelen, dan kunnen (late) deelnemers niet meer aansluiten. Hiervoor ga je weer naar de deelnemers en kies je via de drie puntjes voor Vergadering vergrendelen. Microsoft vraagt of je dit zeker weet, klik nogmaals op Vergrendelen als je dit echt wilt.
Je kunt het Vergrendelen weer ongedaan maken door op dezelfde manier naar Vergadering vergrendelen te gaan, op dezelfde plek staat er nu Vergadering ontgrendelen.
Vooraf instellen opnemen vergadering
“Ik ben helaas niet bij de uitleg, wil jij het voor me opnemen?” “Ja hoor, geen enkel probleem, doe ik!” Hoe vaak dit al niet is mis gegaan. Vaak denken mensen er pas halverwege een vergadering/uitleg aan om deze op te nemen. Gelukkig kun je dit al tijdens het organiseren – of daarna – regelen. Ga hiervoor naar de vergaderopties. Dit kan via Vergaderopties bij de uitnodiging of door de vergadering op te starten en dan via de drie puntjes bovenin te gaan naar Vergaderopties.
Met de instelling in bovenstaande voorbeeld wordt de vergadering opgenomen.
Microfoon/camera niet toestaan tijdens vergadering
Wil je om welke reden dan ook dat deelnemers niet in beeld zijn en de microfoon niet kunnen gebruiken? Ook dit regel je via de Vergaderopties. Zet dan het schuifje om bij “Microfoon toestaan voor deelnemers?” en “Camera toestaan voor deelnemers?”.
Met de instellingen in bovenstaande afdruk is zowel de microfoon als de camera niet toegestaan.
Chatballonnen
Veel mensen vonden het lastig dat je steeds de chat moest openen als iemand een berichtje stuurde in de chat van een vergadering. Daarom heeft Microsoft nu geregeld dat je de tekst in ballonnen getoond ziet. Vind je dat vervelend? Je kunt dit ook uitschakelen.
Hiervoor ga je naar de drie puntjes bovenin je scherm (tijdens een vergadering) en kies voor “Chatballonnen niet weergeven”. Om het later weer aan te zetten ga je naar dezelfde plek, daar staat dan “Chatballonnen weergeven”.
Chat uitschakelen
Nieuw (nou ja, relatief nieuw) is trouwens ook dat je kunt instellen óf de chat beschikbaar en zo ja wanneer. Dit kun je al vooraf regelen, in de al eerder besproken Vergaderopties.
Bij Chatberichten voor vergadering toestaan kies je voor Ingeschakeld, Uitgeschakeld of Alleen in vergadering. Over die laatste komen wel eens vragen, het houdt in dat de chat alleen tijdens de vergadering beschikbaar is en niet ervoor of erna.
Spelen met de galerie
Standaard zie je andere deelnemers aan de vergadering groot in beeld. De grootte is afhankelijk van het aantal deelnemers, hoe meer deelnemers hoe kleiner deze getoond worden.
Standaard worden deelnemers in een galerie getoond, zo zie je maximaal 9 deelnemers.
Via de drie puntjes bovenin je scherm (in een vergadering) heb je meerdere opties rondom de galerie. Onder Galerie staat “Grote galerie (preview)”. Hiermee kun je maximaal 49 deelnemers zien. Dit worden er binnenkort 98, waarbij je kunt kiezen tussen 2 schermen van 49 deelnemers. Grote galerie is pas beschikbaar vanaf 10 deelnemers aan een vergadering.
Overigens: kijk je via de browser of op je mobiele telefoon, kon je veel minder deelnemers zien. Ook daar worden de aantallen opgehoogd.
Tip: bekijk ook zeker eens de Modus Samen, dit geeft een veel rustiger beeld en uit onderzoek blijkt dat dit minder vermoeiend is tijdens het vergaderen. Dit kan al langere tijd, maar het is nog vrij onbekend merk ik.
Galerie bovenaan is enkele maanden beschikbaar en daarmee nog relatief nieuw. Er zijn meerdere situaties waarin alle deelnemers klein onderin worden weergegeven. Met Galerie bovenaan zorg je ervoor dat de deelnemers bovenaan je scherm weergegeven worden. Dit is zeker prettig als je zelf je scherm deelt. Doordat jij de deelnemers bovenaan kijkt, gaan je ogen namelijk veel meer richting de webcam. Zo oogt het alsof je in de webcam kijkt, wat het contact met de deelnemers bevorderd.
Opties voor ICT’ers
Ik houd ervan om volledige uitleg te geven over de opties die ik behandel. Veel mensen vinden dat ik daarmee te veel kennis gratis weggeef, daar ben ik het duidelijk niet mee eens. De volgende twee opties in dit artikel leg ik bewust wat minder uitgebreid uit. Dat heeft ermee te maken dat het over het Beheerdeel gaat, eigenlijk iets voor ICT’ers.
Ik richt me heel bewust niet op de ICT-kant van Microsoft Office. Normaal trek ik daar een hele duidelijke lijn. Die lijn vind ik in de laatste twee opties wat vaag, omdat ICT-mensen niet altijd bezig zijn met de uniforme uitstraling binnen een bedrijf. En daarmee wil ik niemand over 1 kam scheren 😉.)
De reden dat ik het deel is vooral zodat gebruikers weten dat het er is en dit bij ICT aan kunnen vragen. Eventueel kun je direct aangeven waar de ict’er dit kan vinden, dat helpt wellicht in de snelheid waarmee het opgepakt wordt.
Achtergrond Teams organisatiebreed
Het is inmiddels redelijk bekend dat je in vergaderingen van Teams je achtergrond kunt blurren en een andere achtergrond kunt kiezen. Veel mensen weten ook dat je een eigen afbeelding toe kunt voegen. Nieuw is dit nu ook organisatiebreed geregeld kan worden. Ict regelt dit dan voor alle Teams-gebruikers in de organisatie. Zo zorg je ervoor dat iedereen dezelfde afbeeldingen gebruikt. Dit biedt vele mogelijkheden, zeker ook rondom feestdagen.
Je stelt dit in via het Admin-gedeelte van Teams, in veel gevallen kunnen alleen ict’ers erbij. Heb jij hier wel rechten toe? Ik zal uitleggen hoe je dit instelt, maar kijk alsjeblieft uit met wat je in dit gedeelte wijzigt. Alles op eigen risico.
Beheer, Teams, Vergaderingen, Beleidregels voor vergaderingen, Vergaderingsafbeeldingen aanpassen (rechtsboven).
Logo in uitnodiging
Dit is eenzelfde laken in pak als de voorgaande optie: je stelt dit in als admin-beheerder. Aan de uitnodigingen voor vergaderingen kun je standaard een logo laten toevoegen. In mijn geval ziet het er zo uit:
Dit stel je in op bijna dezelfde plek als de vorige optie (als beheerder dus), alleen ga je dan naar Vergaderingen – Vergaderinstellingen. Daar voeg je de URL van je logo toe.
Dit zijn weer enkele handige tips over Teams. In mijn online leeromgeving vind je hier ook video’s over. Denk er eens over en neem een abonnement op mijn online leeromgeving. Je vind er video’s over verschillende onderdelen van Microsoft 365, overzichtelijk verdeeld in diverse modules. Zo voer jij je werk straks een stuk eenvoudiger uit! 😉