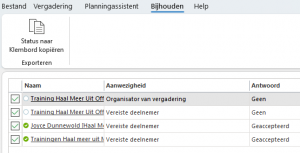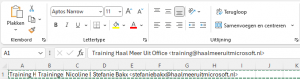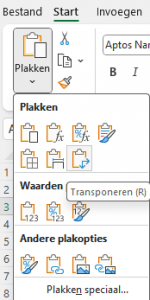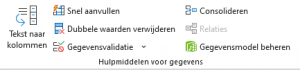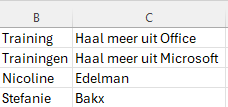In dit artikel deel ik de stappen met je.
Als je “Deelnemers bijhouden” kunt gebruiken
Hebben de deelnemers ‘netjes’ gereageerd op je vergaderverzoek? Ga dan naar de afspraak in Outlook, dubbelklik erop om deze helemaal te openen en klik op tabblad Bijhouden. Daar zie je wie welk antwoord gegeven heeft en wie eventueel (nog) niet heeft geantwoord. Klik op ‘Status naar Klembord kopiëren’ om dit lijstje daarna ergens te kunnen plakken.
Als je alleen een e-mail hebt gestuurd
Soms kun je Deelnemers bijhouden niet gebruiken. Dat hoeft geen probleem te zijn, je kunt de deelnemerslijst ook gebruiken aan de hand van de gestuurd e-mail. Er zijn dan wel wat stappen nodig voor het fatsoeneren van de lijst. Die neem ik graag met je door. Het lijkt veel werk, maar echt, dit is zo gedaan. Ik heb er al een aantal klanten enorm blij mee gemaakt, dus dacht ik: hoog tijd voor een blogartikel hierover.
1. Kopieer de namen en/of e-mailadressen
Selecteer de namen en kopieer deze.
2. Plak de namen in Excel
Nee, dit is nog niet mooi, maar blijf er even bij .
3. Verdeel dit over diverse kolommen.
Zorg dat je in cel A1 staat. Klik dan op tabblad Gegevens op ‘Tekst naar kolommen’.
Je krijgt dan een dialoogvenster. Klik op Gescheiden, Volgende, Puntkomma, Voltooien.
Iedere persoon staat dan in een eigen kolom. Al fijn, maar je wilt dit liever in rijen hebben.
4. Kopieer de deelnemers
Klik op 1, zodat je heel rij 1 selecteert. Kopieer deze rij vervolgens.
Schermopname gemaakt op: 1-7-2024 16:12
5. Transponeer deze gegevens
Klik even op cel A2 en ga Transponeren. Dat is heel eenvoudig: klik op het pijltje onder Plakken en dan op het derde icoontje op de tweede rij, dat is die met de twee pijltjes. Let op: rij 1 moet nog gekopieerd zijn om dit te kunnen doen, dus die lijntjes moeten er nog omheen staan zoals hierboven aangegeven. Verwijder daarna de oude rij 1, die heb je niet meer nodig.
6. Fatsoeneer de gegevens
Hiervoor is het handig als je kolom A wat breder maakt. Geef daarna 1 of 2 voorbeelden. In mijn voorbeeld niet helemaal ideaal want ik heb de trainingen eerst gekozen en die hebben natuurlijk geen achternaam, maar kijk daar even doorheen.
Ga dan staan in cel B3 en klik op tabblad Start op Doorvoeren en dan op Snel aanvullen. Of, als je die niet kunt vinden, op tabblad Gegevens op Snel aanvullen.
Doe dat nog een keer als je in Cel C3 staat. En ja, dit mag je ook tegelijk doen .
7. Zie hier het resultaat
Had ik in dit simpele voorbeeld net zo snel deze namen uit kunnen typen? Ja. Maar als ik 20 of 30 namen heb, is dat echt wel anders. Wil je het e-mailadres er nog achter? Dat kan ook, ga dan terug naar stap 6.
Als je wilt kun je na het fatsoeneren natuurlijk kolom A verwijderen.
Wil jij dit liever in een video zien?
Dat kan! Dit is een van de video’s die zit in de module Outlook die ik verkoop in mijn online leeromgeving.
Ik heb over ruim 100 onderwerpen hele korte en krachtige video’s gemaakt, van enkele minuten per stuk. Zo kun je precies leren wat jij nodig hebt, zonder dat het je veel tijd kost.
Om alles heel gestructureerd te houden heb ik de video’s verdeeld over verschillende modules:
– Algemeen
– Zet de basis goed
– Snel een lege mailbox
– Werken met taken
– Agenda
– Zoeken
– Opties bij verzenden
– Dit hoor je te kennen
– Samenwerken in mailboxen
– Andere handigheidjes
En het mooie is: je hebt een vol jaar toegang! Zo kun je met 10 minuten per week een paar uur gaan besparen. Als dat geen mooie investering is!